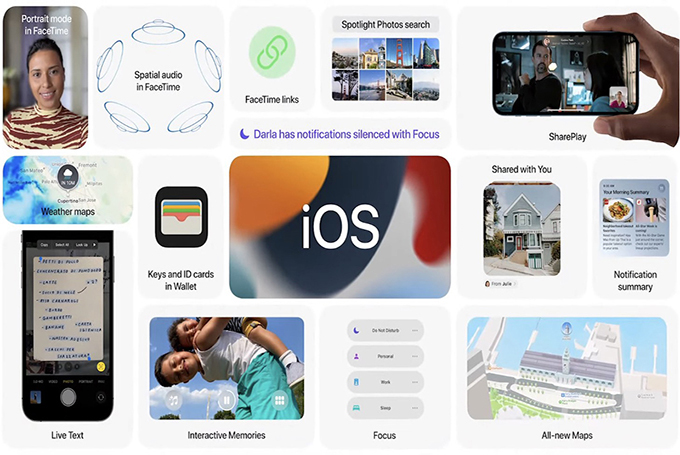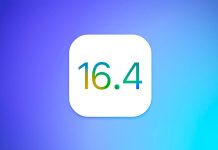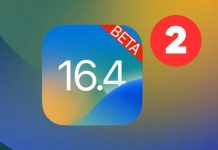Phải nói rằng mình đang cảm thấy cực kỳ háo hức bởi sau bao lâu xuất hiện dưới dạng tin đồn, iOS 15 đã chính thức được ra mắt tại sự kiện WWDC 2021. Ngay lập tức thì mình đã tải iOS 15 Beta về chiếc iPhone 11 của mình và trải nghiệm luôn. Sau 2 tuần ra mắt bản Beta đầu tiên thì Apple lại tiếp tục tung ra iOS 15 Beta 2 và mới đây nhất là bản iOS 15 Public Beta cho mọi người dùng có thể trải nghiệm miễn phí. Để biết rõ hơn thì mời các bạn cùng xem bài đánh giá iOS 15 (cả hai bản beta) ở bên dưới.
iOS 15 Public Beta ra mắt, người dùng có thể cập nhật miễn phí (cập nhật ngày 1/7/2021)
Cách đây không lâu thì Apple đã chính thức cập nhật bản Public Beta đầu tiên dành cho iOS 15, như vậy bất cứ ai cũng có thể cập nhật beta và trải nghiệm sớm iOS 15. Còn nếu bạn muốn lên đời iOS 15 bản chính thức thì các bạn phải chờ đến khoảng mùa thu năm nay, tức là cỡ tháng 9 hay tháng 10 gì đó.

Tuy nhiên, mình có lưu ý cho các bạn như sau, đó là bản iOS 15 Public Beta này chắc chắn sẽ có một số lỗi vặt nhất định và nếu như bạn cảm thấy ổn với điều đó thì có thể cập nhật. Còn trong trường hợp bạn không thể sống chung với những lỗi vặt ấy thì mình khuyên các bạn nên chờ bản chính thức của iOS 15. À, nếu như bạn đã quyết định lên iOS 15 thì bạn nên sao lưu dữ liệu trên iPhone bằng iCloud hoặc phần mềm iTunes trên máy tính (phòng trừ trường hợp xấu xảy ra là bạn bị mất toàn bộ dữ liệu).

Nói chung thì mình đã có thử đăng ký cập nhật iOS 15 Public Beta và các bước rất dễ dàng để thực hiện, cụ thể là như sau:

Bước 1: Bạn cần phải có một chiếc iPhone và vào trang web beta.apple.com bằng trình duyệt Safari.
Bước 2: Bạn bấm vào mục Sign up (nếu như bạn là người mới) hoặc Sign in (nếu như bạn đã từng đăng ký để trải nghiệm các bản iOS beta trước đó) và đăng nhập tài khoản Apple ID của các bạn.
Bước 3: Tiếp theo, bạn chọn vào mục iOS và kéo xuống dưới, bấm chọn enroll your iOS device. Sau đó, bạn tiếp tục bấm tải bản profile beta và khi tải xong thì chiếc iPhone của bạn sẽ hiện thông báo.

Bước 4: Bạn vào phần Cài đặt, sẽ có mục Profile và bạn chọn vào đó, nhấn Cài đặt (Install). Khi tải xong rồi thì bạn vào phần Cài đặt chung (General) – chọn Cập nhật phần mềm (Software Update) để tải Public beta về và sử dụng.

Apple cũng tung ra bản cập nhật iOS 15 Developers Beta 2 (19A5281j) để sửa một số lỗi vặt.
Bên cạnh iOS 15 Public Beta thì Apple cũng tung ra bản cập nhật iOS 15 Developers Beta 2 (19A5281j – mã cũ là 19A5281h) dành cho các lập trình viên để sửa một số lỗi vặt. Hiện mình vẫn đang trong quá trình cập nhật bản beta này và mình sẽ chia sẻ cho các bạn nếu như bản iOS này có gì mới. Ở những phần bên dưới sẽ là một số thay đổi đáng chú ý về giao diện cũng như tính năng của phiên bản iOS 15 Beta, các bạn có thể xem qua trước khi cập nhật nha.
iOS 15 Beta 2 có gì mới?
- Bản đồ trên iOS 15 Beta 2 đã có giao diện mới, trực quan hơn
Điểm mới đầu tiên trên iOS 15 Beta 2 mà mình nhận ra chính là phần bản đồ đã có giao diện mới. Nếu trước đây, Bản đồ trên các phiên bản iOS cũ chỉ là mô phỏng 2D thì yên tâm, giờ đây trên iOS 15 Beta 2 bạn đã có được hình ảnh 3D cực kỳ trực quan. Các hình ảnh trên bản đồ theo như mình nhận thấy đã có sự chi tiết hơn, từ hình ảnh các tòa nhà cao tầng, đến cầu, sông đều được hiển thị đầy đủ và rất đẹp mắt.

Giao diện bản đố trên iOS 15 Beta 2 khá trực quan, bạn còn có thể chọn cả chế đọ bản đồ muốn xem nữa.
Bên cạnh đó, chúng ta còn có thể lựa chọn chế độ hiển thị của Bản đồ để phục vụ cho nhu cầu của người dùng tốt hơn. Ngoài ra, theo như Apple công bố thì Bản đồ còn được tích hợp AR để mô phỏng lại làn đường dành cho người đi bộ nhưng khá tiếc là chức năng này lại không khả dụng ở Việt Nam. Tuy nhiên, sự thay đổi nhỏ trên Bản đồ này của Apple mang lại lợi to cho người dùng, đặc biệt là những người mù đường như mình. Hình ảnh 3D giúp mình dễ dàng mường tượng ra cung đường đi của mình hơn so với bản đồ 2D cũ.
- Chức năng thời tiết cho bổ sung thêm nhiều thông tin bổ ích
Nếu ở bản iOS 15 Beta đầu tiên, người dùng sẽ được chiêm ngưỡng dung nhan mới của phần Thời tiết với những hiệu ứng động ứng với tình hình thời tiết lúc đó, thì ở bản Beta 2 này, Apple mang đến cho chúng ta nhiều thông tin hữu ích hơn nữa. Bên cạnh những thông số về nhiệt độ cơ bản, giờ đây người dùng còn có thể xem thêm nhiệt độ của toàn bộ khu vực xung quanh trên bản đồ thế giới.

Màu sắc trên bản đồ tượng trưng cho nhiệt độ ở từng khu vực trong mục thời tiết.
Ở các khu vực với các điều kiện thời tiết, nhiệt độ khác nhau sẽ được thể hiện bằng các màu sắc khác nhau. Như các bạn thấy đó, hiện nay nước ta đang bước vào giai đoạn nắng nóng kéo dài nên màu sắc hiển thị cho bản đồ hình chữ S của Việt Nam là màu đỏ cam. Màu sắc này cũng đậm dần theo nhiệt độ thời tiết tăng dần đó.
- Vuốt tiếng Việt trên bàn phím thật dễ dàng
Một tính năng mới lạ nữa mà Apple mang đến cho các iFans Việt chính là vuốt tiếng Việt trên bàn phím. Mặc dù tính năng vuốt chữ này đã có từ iOS 13 trên các mẫu iPhone nhưng thực chất chỉ khả dụng với ngôn ngữ chính là tiếng Anh. Ở iOS 15 Beta 2, tính năng này đã hoạt động được ngay cả với tiếng Việt.
Theo trải nghiệm cá nhân của mình, iPhone 11 nhận diện khá nhanh, chính xác các từ ngữ dễ mà mình vuốt trên bàn phím. Tuy nhiên đối với những từ khó hơn trong ngôn ngữ tiếng Việt thì máy sẽ gặp khó khăn đôi chút. Đây chỉ là bản thử nghiệm thôi nên trong tương lai, mình mong rằng iOS 15 chính thức sẽ cải thiện được chức năng này tốt hơn.
- Safari có thể thay đổi hình nền và thêm cách tải lại trang mới
Nếu phông nền trắng trơn hoặc đen thui trong Safari đã làm bạn chán ngấy thì ở iOS 15 Beta 2 chúng ta đã có thể thay đổi ảnh nền sinh động hơn. Bạn có thể lựa chọn hình ảnh mặc định mà trinh duyệt gợi ý hoặc tải hình ảnh cá nhân lên để làm hình nền cho trình duyệt của mình. Nhìn chung thì sự thay đồi này cũng khá thú vị, giúp người dùng có thể cá nhân hóa chiếc smartphone của mình hơn.

Các bước để thay đổi phông nền đen, trắng nhàm chán trong trình duyệt Safari.
Bên cạnh đó, để tải lại trang trong tình duyệt Safari thì người dùng đã có tải lại trang bằng cách vuốt ngược lên đầu trang, sau đó vuốt thêm lần nữa cho đến khi xuất hiện biểu tượng hình cánh hoa. Những ngày đầu khi chuyển từ hệ điều hành Android qua iOS mình đã mong chờ Apple bổ sung tính năng này qua các bản cập nhật. Thật may là cuối cùng iOS 15 đã có thể phần nào thỏa mãn mong ước của mình.
- SharePlay đã có thể hoạt động trên iOS 15 Beta 2
Hẳn là các iFans đang rất mong chờ tính năng SharePlay mới trên iOS 15 đúng không? Đây là tính năng mới được ví von như các ứng dụng họp mặt trực tuyến như Google Meet, Zoom… Mình thấy một số review khác đã trải nghiệm được tính năng này, điển hình như anh Vinh Vật Vờ đến từ Vật Vờ Studio nhưng đáng tiếc chiếc smartphone của mình vẫn chưa thể thử nghiệm được. Vì vậy mình đã mượn một số hình ảnh từ Vật Vờ Studio để minh họa cho các bạn xem nhé!

Để trải nghiệm được tính năng SharePlay bạn cần cài đặt theo các bước trên.
Trong tương lai, SharePlay còn có thể hoạt động trên nền tảng hệ điều hành khác như Android hay trên cả laptop với hệ điều hành là Windows. Vì vậy mình đang cực kỳ mong chờ bản cập nhật mới là iOS 15 Beta 3 để có thể trải nghiệm tính năng này tọn vẹn nhất.
Tổng quan về thiết bị trải nghiệm iOS 15 Beta
Trước khi đi vào phần đánh giá những thay đổi của iOS 15 Beta thì mình xin giới thiệu sơ qua về thiết bị mà mình dùng để trải nghiệm bản cập nhật iOS mới nhất. Hiện mình đang dùng iPhone 11 và trước khi cập nhật iOS 15 Beta, chiếc iPhone 11 của mình đã ở phiên bản iOS 14.6 (như hình bên dưới).

Vì trong bài viết này sẽ không test hiệu năng hay pin của iPhone sau khi lên iOS 15 Beta nên mình xin phép bỏ qua phần điểm nhanh thông số cấu hình của iPhone 11. Ngay sau đây, mời các bạn cùng chiêm ngưỡng những sự thay đổi đáng chú ý ở bản iOS 15 Beta so với iOS cũ.

Mình sẽ cho em iPhone 11 của mình lên iOS 15 Beta.
Những thay đổi về giao diện của iOS 15 Beta so với iOS 14
Ở iOS 15 Beta, điểm thay đổi đầu tiên đập vào mắt mình đó là giao diện của thanh thông báo. Khi kéo thanh thông báo xuống mình đã rất bất ngờ bởi vì thanh thông báo này đã được sắp xếp gọn gàng hơn rất nhiều so với bản iOS cũ. Bên cạnh đó thì mình cảm thấy từng thông báo trên iPhone 11 chạy iOS 15 Beta có vẻ bo cong nhiều hơn so với bản iOS 14.6. Các bạn có thấy giống mình không?


Điểm thay đổi thứ hai mà mình nhận thấy đó là giao diện ứng dụng Cài đặt trên iOS 15 Beta có vẻ ốm hơn, mi nhon hơn so với iOS 14.6 (các bạn có thể xem hình so sánh bên dưới). Thật ra, giao diện rò rỉ trước đó của iOS 15 cũng đề cập đến sự thay đổi này nên mình không quá bất ngờ. Nói chung là mình đánh giá cao sự thay đổi này trong giao diện của iOS 15 Beta.

Các ứng dụng mặc định trên iOS 15 Beta như FaceTime, Safari, Thời tiết, Bản đồ… cũng đã được thay đổi giao diện rất nhiều đó nha các bạn. Mời các bạn cùng chiêm ngưỡng bộ hình so sánh giao diện iOS 15 Beta và iOS 14.6 ở bên dưới.



Các tính năng mới cực kỳ ngầu của iOS 15 Beta
Thật sự thì iOS 15 có rất nhiều tính năng mới mà trong bài viết này mình không thể kể hết được. Hơn nữa thì đây là bản beta đầu tiên nên sẽ có một số tính năng không sử dụng được và cần thêm thời gian để Apple bổ sung bằng các bản cập nhật phần mềm trong tương lai. Chính vì thế nên mình xin phép chia sẻ với các bạn những tính mới của iOS 15 Beta mà mình đã trải nghiệm được.
- Thay đổi các tab nhanh chóng trên Safari
Safari trên iOS 15 Beta mang lại những thao tác sử dụng cực kỳ dễ dàng và đơn giản.
Như mình đã nói ở trên thì Safari là một trong những ứng dụng đã có sự lột xác về giao diện. Ở bản iOS 15 Beta, thanh dock tìm kiếm của Safari đã nằm ở bên dưới màn hình để người dùng có thể dễ dàng thao tác bằng một tay và chuyển các tab cực kỳ dễ dàng. Ban đầu mình hơi khó làm quen nhưng sau một vài thao tác là mình đã sử dụng được luôn, phải nói Apple thiết kế giao diện quá thông minh các bạn ạ.

Các tab sẽ được sắp xếp vào từng nhóm với từng chủ đề khác nhau giúp mình dễ dàng quản lý thông tin.
Bên cạnh đó thì mình cũng có thể sắp xếp các tab lại thành một nhóm với từng chủ đề riêng biệt. Cá nhân mình là một đứa mở rất nhiều tab Safari với rất nhiều nội dung khác nhau nên việc tìm kiếm rất khó khăn các bạn ạ. Nay với việc sắp xếp các tab theo chủ đề thì thông tin đã hiển thị trực quan hơn nhiều, mình tìm kiếm nội dung dễ dàng hơn (kiểu như mình cần tìm tab đồ ăn đang đọc dở thì vào nhóm tab ‘Đồ ăn’ để tìm cho dễ).

Một trong những tính năng mà mình nhận thấy rất là quan trọng đó chính là ‘Ẩn địa chỉ IP’. Tính năng này giúp cho các trang web không thể theo dõi và thu thập dữ liệu duyệt web của cá nhân mình (chẳng hạn như mình đã vào trang web nào, trong bao lâu,…), từ đó mà quyền riêng tư của chúng ta sẽ được bảo vệ tuyệt đối.
- Nhận diện văn bản cực nhanh với Live Text

Về cơ bản thì Live Text là tính năng có thể nhận diện nhanh văn bản từ hình ảnh, số điện thoại, công thức viết tay, mật khẩu WiFi, địa danh nổi tiếng, các loại cây và hoa, giống vật nuôi và thậm chí là tìm sách. Cá nhân mình thấy điều này giúp ích rất nhiều cho việc học tập, đi du lịch hoặc nhiều trường hợp khác trong cuộc sống

Tuy nhiên, tính năng này hiện chỉ nhận diện được các ngôn ngữ như tiếng Anh, Trung Quốc, Pháp, Ý, Đức, Tây Ban Nha và Bồ Đào Nha. Mình hy vọng là trong tương lai Apple sẽ bổ sung thêm tiếng Việt trong các bản cập nhật sắp tới. Nếu bạn nào mà đã lên iOS 15 Beta rồi mà chưa dùng được tính năng này thì các bạn nhớ vào phần Cài đặt của camera, sau đó bật mục ‘Văn bản trực tiếp’ là xong.

Mình đã dùng thử Live Text và phải nói rằng tính năng này hoạt động rất mượt mà, ổn định. Tính năng này rất hữu ích trong việc ghi chú. Ví dụ như hình bên dưới, mình sẽ bấm vào mục ‘Văn bản từ Camera’, giao diện camera hiện lên và mình chỉ cần đưa camera máy đến đoạn văn bản cần ghi chú là xong.


Đây là một cách hay để ghi chú đúng không nào?
- FaceTime được bổ sung vô vàn tính năng mới
Tại sự kiện WWDC 2021, ứng dụng FaceTime trong iOS 15 cũng đã được Apple nâng cấp mạnh mẽ và bổ sung nhiều tính năng mới bao gồm: Spatial Audio, Voice Isolation, Wide Spectrum, FaceTime Links, SharePlay, Gọi video ở chế độ xóa phông,…

Về cơ bản thì 3 tính năng Spatial Audio, Voice Isolation và Wide Spectrum đều liên quan đến việc cải thiện chất lượng âm thanh trong cuộc gọi FaceTime. Cá nhân mình đã sử dụng qua và mức độ hiệu quả của từng tín khá cao các bạn ạ (dù đây chỉ là bản Beta). Chi tiết cụ thể của từng tính năng này là như sau:

3 tính năng Spatial Audio, Voice Isolation và Wide Spectrum của FaceTime trên iOS 15 Beta.
– Spatial Audio (Âm thanh không gian): Mang đến cho người dùng trải nghiệm âm thanh thật hơn khi trò chuyện trực tiếp với một nhóm nhiều người.
– Voice Isolation (Lọc tiếng ồn, tạp âm ở xung quanh): Đại khái thì tính năng này được tích hợp công nghệ học máy (Machine Learning), giúp người dùng có thể nói chuyện một cách rõ ràng hơn và lọc bỏ những tạp âm trong môi trường xung quanh khi thực hiện cuộc gọi.
– Wide Spectrum (Gia tăng mức độ chi tiết của âm thanh xung quanh): Nghe hơi khó hiểu một chút nhưng đây là tính năng giúp người dùng có thể thu được mọi âm thanh ở xung quanh vào trong cuộc gọi, từ đó mà người dùng ở đầu dây bên kia có thể nghe được âm thanh rõ hơn (rất hữu ích trong khi học/họp trực tuyến).

Mình vẫn chưa thể gọi FaceTime thông qua máy tính vì iPhone 11 của mình không thể cấp quyền tham gia cuộc gọi.

Mẫu smartphone Android (bên trái) mà mình thử nghiệm cũng gặp tình trạng tương tự như vậy, dù đã xin cấp quyền nhưng iPhone 11 của mình không thể bấm vào được nút tích màu xanh (bên phải).
Tuy nhiên, ở bản iOS 15 Beta này thì hai tính năng FaceTime Links hay SharePlay đều chưa thể dùng được ở thời điểm hiện tại. Mặc dù mình vẫn có thể tạo link FaceTime để cho các thiết bị Android hoặc máy tính Windows có thể truy cập vào thông qua Google Chrome. Tuy nhiên, khi cả hai loại thiết bị này yêu cầu quyền tham gia vào cuộc gọi thì mình không thể cấp quyền trên chính chiếc iPhone của mình.

Cũng may là tính năng gọi FaceTime vẫn có thể hoạt động bình thường giữa hai chiếc iPhone với nhau và mình còn sử dụng được tính năng gọi video ở chế độ xóa phông khá thú vị. Có lẽ chúng ta cần chờ thêm một thời gian nữa để Apple tung ra các bản cập nhật bổ sung nhằm vá lỗi và thêm một số tính năng còn thiếu cho iOS 15.
- Ứng dụng tin nhắn (Messages)
Ứng dụng tin nhắn (Messages) trong iOS 15 cũng được bổ sung các cách mới để chia sẻ nội dung như hình ảnh, nhạc, podcast, các bài báo của Apple News,… và người dùng có thể ghim nội dung được chia sẻ để hiển thị nội dung đó dễ dàng hơn. Các nội dung được chia sẻ trong cuộc trò chuyện sẽ nằm ở trong mục mang tên là ‘Chia sẻ với tôi’ (Share with You) của từng ứng dụng liên quan.

Ứng dụng nhắn tin (Messages) hỗ trợ người dùng chia sẻ nội dung như hình ảnh, nhạc, podcast, các bài báo của Apple News,… với nhau.
Tuy nhiên, ở bản iOS 15 Beta này thì mình chỉ thấy được sự thay đổi ở cách bố trí của những bức hình được chia sẻ mà thôi (như hình ở bên trên). Kể cả khi mình và đứa em của mình có chia sẻ một số hình ảnh cho nhau thì những hình ảnh này không nằm trong mục ‘Chia sẻ với tôi’ (Share with You). Có lẽ chúng ta cần phải chờ thêm một thời gian để Apple cập nhật vì các tính năng này hiện vẫn đang thử nghiệm mà thôi.

- Chế độ tập trung (Focus Mode)
Từ khi Apple giới thiệu tính năng này trên iOS 15 thì mình đã liên tưởng ngay đến chế độ tập trung của Android nhưng không phải giống hoàn toàn đâu các bạn ạ. Về cơ bản thì tính năng này cho phép người dùng tùy biến khi nào thông báo xuất hiện trong các hoạt động cụ thể.


Chẳng hạn khi làm việc chỉ nhận thông báo đơn đang được giao từ Shopee, Tiki hay Lazada. Hoặc giả sử bạn đi cắt tóc nhưng chỉ muốn nhận thông báo từ người thân trong gia đình thay vì công việc,… Đặc biệt là chế độ tập trung trên iOS 15 Beta còn hỗ trợ cho việc chơi game nữa và mỗi lần vào trò chơi được hỗ trợ thì tính năng này sẽ tự động kích hoạt.

- Siri đã có thể sử dụng offline
Thông thường nếu chúng ta muốn sử dụng trợ lý ảo Siri thì iPhone của chúng ta cần phải có kết nối mạng. Thế nhưng, ở bản iOS 15 Beta này thì mình hoàn toàn có thể sử dụng Siri mà không cần kết nối Wi-Fi hay 4G. Mặc dù vậy thì Siri ở chế độ offline sẽ chỉ thực hiện được một số tác vụ cơ bản như chuyển chế độ tối, đặt hoặc tắt báo thức hay là mở các ứng dụng,… mà thôi.

Tổng kết
Vừa rồi là toàn bộ những trải nghiệm mà mình có được sau khi lên iOS 15 Beta ở cả 2 phiên bản cho iPhone 11 của mình. Thực ra thì mình có kỳ vọng nhiều hơn một chút về việc thay đổi giao diện nhưng việc có thêm nhiều tính năng mới cũng bù đắp được phần nào. Ngoài ra thì iOS 15 còn nhiều tính năng khác nữa các bạn ạ nhưng đa phần đều đang trong giai đoạn thử nghiệm hoặc chưa thể hoạt động ổn định được.