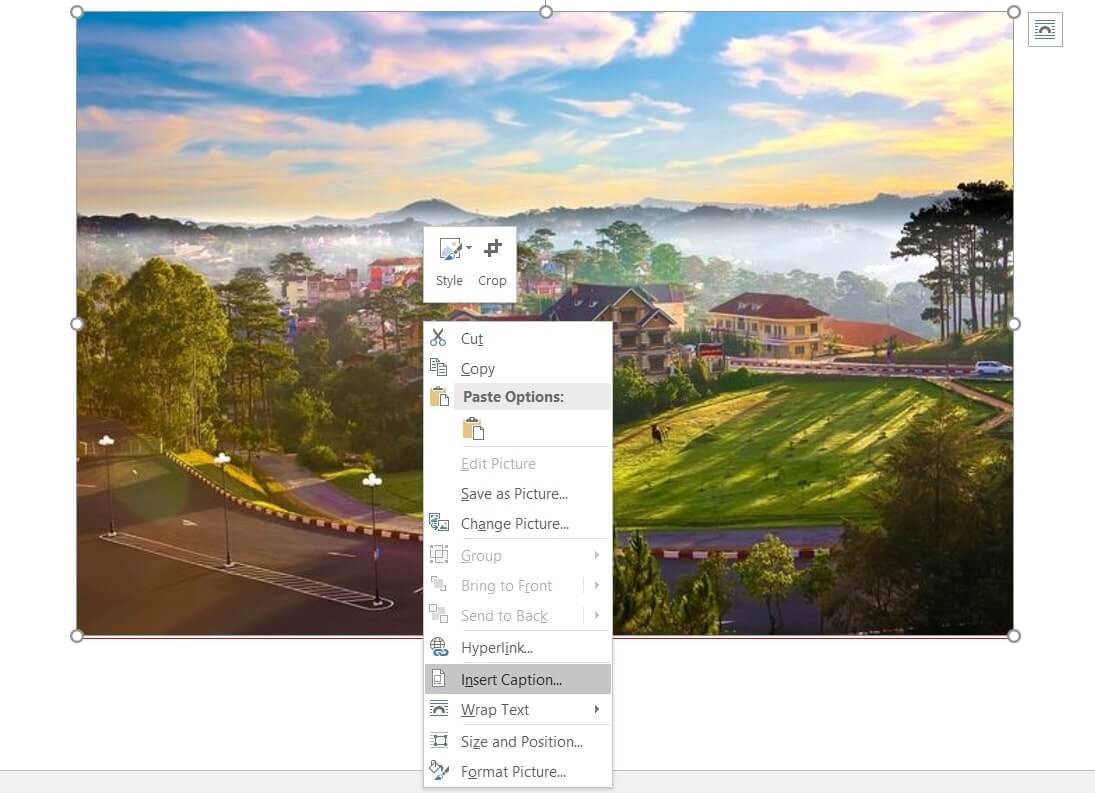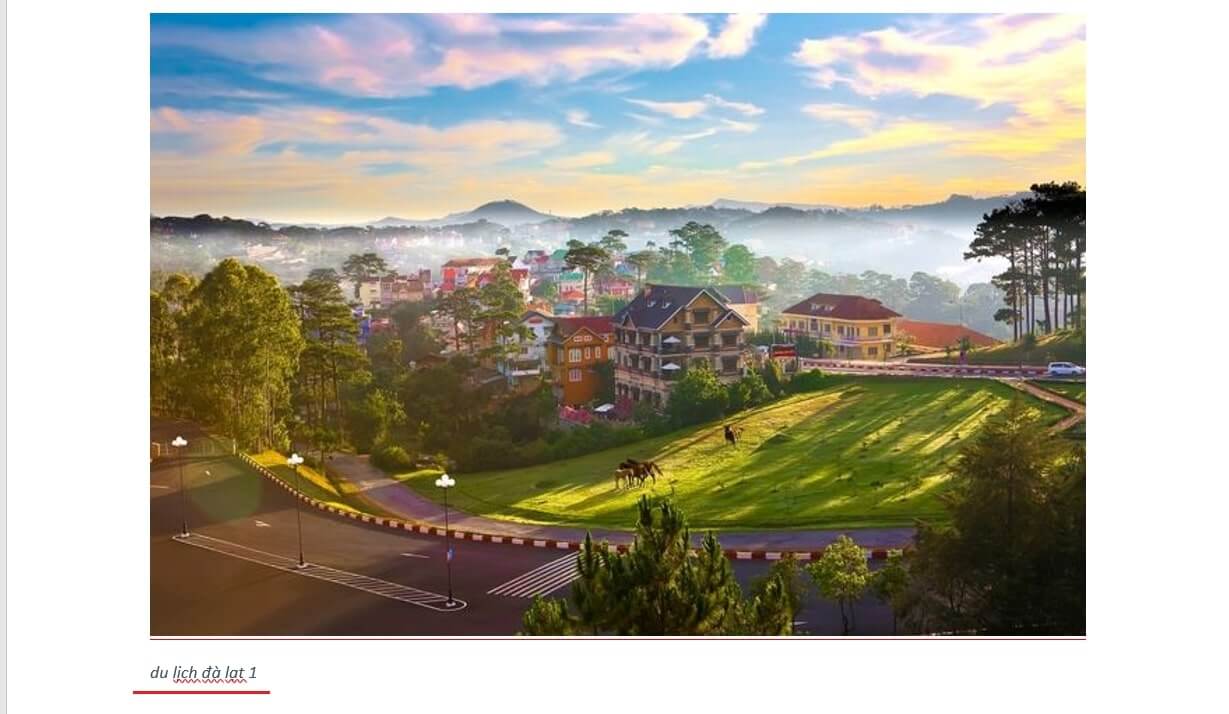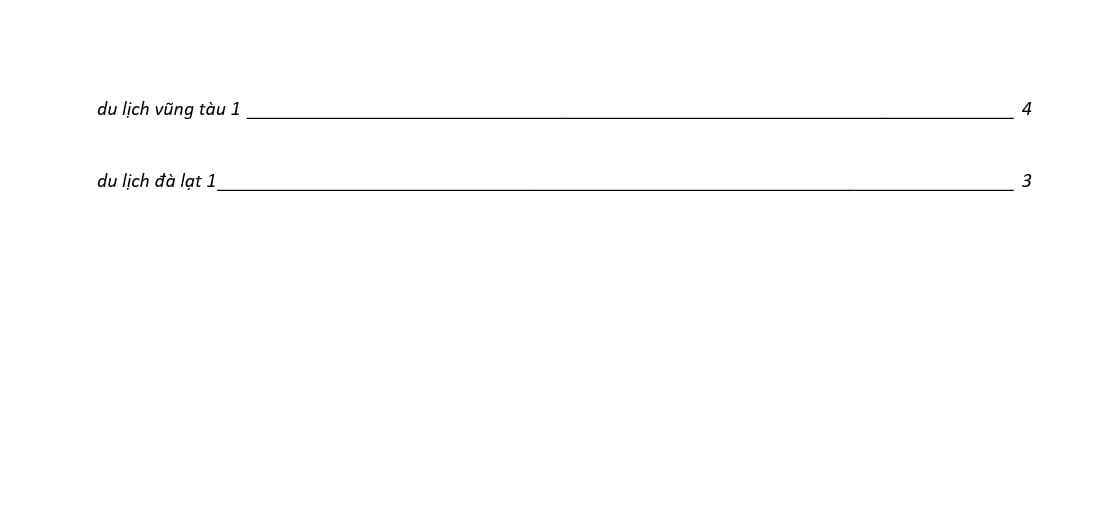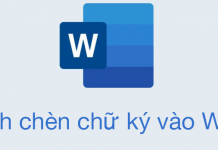Việc tạo mục lục cho hình ảnh khi trong Word rất cần thiết vì sẽ giúp bạn tiện lợi hơn khi muốn xem hình ảnh nào đó trong văn bản, ngoài ra còn giúp bản Word trông chuyên nghiệp.
1. Tạo caption cho hình ảnh
Bạn cần chuẩn bị những bức hình đẹp để thêm vào file Word. Mình đã chuẩn bị sẵn 2 file hình. Bạn vào tab Insert và chọn những tấm hình từ máy tính.

Đến công đoạn đăng caption cho hình ảnh, bạn chuột phải vào bất kỳ hình ảnh nào đó và chọn Insert Caption.
Tạo caption cho hình ảnh
Lúc này hộp thoại Caption sẽ hiện lên, bạn vào mục New Label để đặt tên cho từng bức hình. Sau đó bạn chọn OK 2 lần để hoàn tất đặt caption cho hình.
Chọn New Label để đặt tên mới
Sau khi đã thêm caption cho hình ảnh xong bạn sẽ có kết quả sau đây.
Khi tạo xong caption sẽ có kết quả như thế này
2. Tạo mục lục hình ảnh trong Word 2016
Sau khi đã đặt caption xong, xem như bạn đã được 1/2 quá trình, tiếp tục tạo mục lục tự động cho phần ảnh như sau.
Để đặt mục lục thì đa số sẽ chọn đặt ở 1 trang dưới tiêu đề văn bản hoặc là trang cuối cùng. Để tạo một trang trắng, bạn vào Layout > Break > Page.
Tiếp theo bạn vào phần References và chọn Insert Table of Figures. Như bạn thấy trong hình là ở phần Caption label đã chọn sẵn caption bạn vừa tạo, vì vậy bạn chỉ cần chọn OK là xong. Muốn thêm caption nào vào mục lục hình ảnh thì bạn chọn tiếp ở phần Caption Label.
Tạo mục lục tại Table of Figures
Kết quả bảng mục lục hình ảnh tự động
Nếu bạn đã tạo mục lục hình ảnh trong Word 2016 rồi nhưng lại sửa ở phần nội dung. Lúc này bạn muốn cập nhật mới thì chuột phải vào mục lục và chọn Update Field như hình ảnh sau đây.
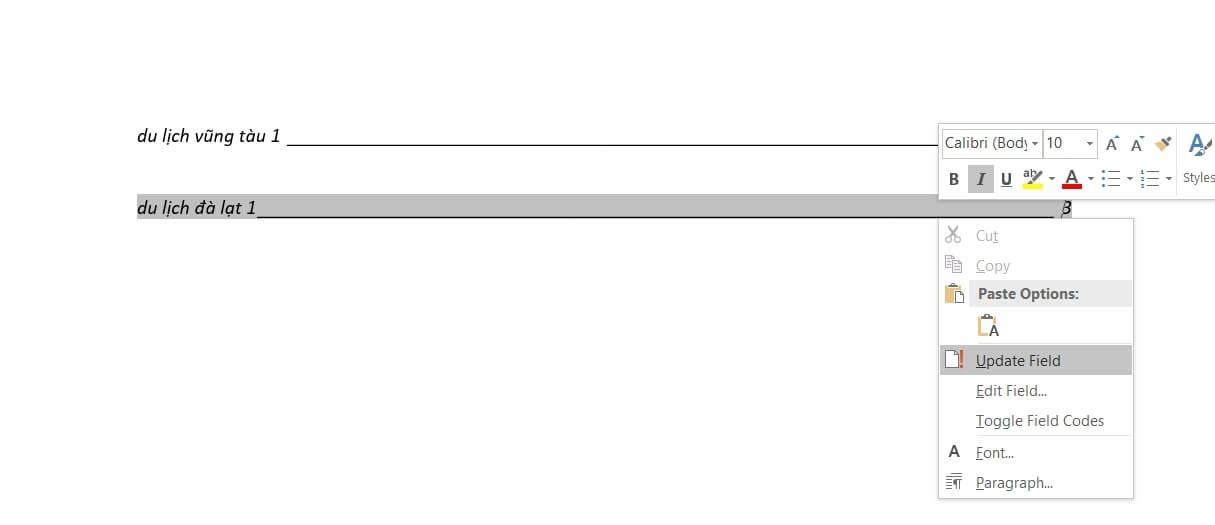
Qua các bước trên bạn thấy công việc này vô cùng dễ phải không? Đây là thủ thuật hay trong Word bạn cần biết vì khi soạn thảo văn bản không thể thiếu phần mục lục bảng biểu, mục lục hình ảnh.
Nếu bạn đang tìm cách tạo mục lục hình ảnh trong Word 2013, 2010, 2007 thì hãy áp dụng các bước trên. Hy vọng bài viết chia sẻ về cách tạo mục lục hình ảnh trong Word 2016 ở trên sẽ có hữu ích với các bạn. Cảm ơn các bạn đã đọc qua bài viết này.