Nhờ tất cả các tính năng thú vị có sẵn trong PowerPoint, rất nhiều quy trình trở nên cực kỳ dễ quản lý và thực thi. Một thủ thuật rất hữu ích mà PowerPoint cung cấp là khả năng xóa nền khỏi ảnh, đây thực chất là một kỹ năng của Photoshop nhưng được thực hiện dễ dàng và nhanh chóng hơn trên PowerPoint. Vậy làm cách nào để xóa nền khỏi ảnh bằng PowerPoint?
Tính năng loại bỏ hình nền trong PowerPoint hoạt động như thế nào?
Có một tính năng xóa nền rất tiện dụng trong PowerPoint nhờ đó bạn có thể xóa nền của hình ảnh mà bạn đã chèn vào trang chiếu. Thông thường, khi bạn muốn sử dụng chủ thể từ một bức ảnh hoặc chỉ một phần của bức ảnh, công cụ này rất hữu ích. Mặc dù công cụ này không phức tạp như công cụ Photoshop, nhưng nó sẽ hoàn thành công việc nếu bạn đang vội hoặc cần sửa chữa nhanh.
Có hai cách để tận dụng tính năng xóa nền trong PowerPoint. Cả hai cách đều phụ thuộc vào loại hình ảnh mà bạn đang làm việc. Nếu hình ảnh có nền dễ phân biệt, thì bạn chỉ cần làm cho nền trong suốt và bạn sẽ nhận được kết quả mong muốn.
Mặt khác, nếu hình ảnh bạn đang làm việc có nền gradient với nhiều nhiễu, thì bạn sẽ phải sử dụng chức năng xóa nền có một đường cong nhỏ. Tuy nhiên, kết quả rất tốt và bạn sẽ thấy thuận tiện vì đã học cách sử dụng tính năng PowerPoint này.
Cách xóa hình nền của ảnh bằng PowerPoint
Khởi chạy Microsoft PowerPoint trên hệ thống của bạn từ Start Menu.

Mở PowerPoint trống để bạn có thể thực hiện các bước tiếp theo.

Bấm vào ‘chèn’ từ ruy-băng chỉnh sửa có ở đầu bài thuyết trình. Nhấp vào hình ảnh và sau đó chọn ‘thiết bị này’ từ phần ‘chèn hình ảnh từ’.

Bây giờ chọn hình ảnh mà bạn muốn chỉnh sửa và đặt nó trên một trang chiếu trống.

Sau khi hình ảnh được đặt trên trang chiếu, hãy nhấp vào hình ảnh đó để chọn.

Bây giờ bạn sẽ thấy một phần mới trên ruy-băng chỉnh sửa ở trên cùng được gọi là Format. Nhấn vào nó.

Về phía bên trái, tìm tùy chọn ‘xóa nền’ và nhấp vào tùy chọn đó.

Khi bạn làm điều này, nền của hình ảnh sẽ trở thành màu đỏ tươi. Màu đỏ tươi cho biết vùng mà PowerPoint muốn loại bỏ.

Sẽ có bốn tùy chọn xuất hiện trong phần ‘xóa nền khi bạn nhấp vào đó. Đánh dấu khu vực cần giữ, đánh dấu khu vực cần loại bỏ, hủy bỏ tất cả các thay đổi và giữ các thay đổi. Chúng tôi sẽ tập trung vào hai chức năng trước đây của ‘xóa nền’.

Quan sát hình ảnh mà bạn đang dọn dẹp. Nếu bất kỳ khu vực nào là một phần của hình ảnh mà bạn muốn giữ lại là màu đỏ tươi, thì bạn sẽ cần sử dụng chức năng đánh dấu các khu vực cần giữ . Vì vậy, hãy nhấp vào nút đánh dấu khu vực cần giữ .

Bây giờ, nhẹ nhàng vẽ qua các khu vực mà bạn muốn giữ lại trong hình ảnh cuối cùng bằng cách sử dụng chuột.

Bạn cũng sẽ lưu ý một số phần không mong muốn của nền, đây là lúc chức năng ‘đánh dấu khu vực để xóa có ích’. Nhấp vào nút ‘đánh dấu khu vực cần loại bỏ’ .

Sau đó, sử dụng chuột của bạn đánh dấu các khu vực mà bạn muốn loại bỏ một cách cẩn thận.

Khi bạn đã hài lòng với giao diện hình ảnh của mình, hãy nhấp vào nút ‘keep Changes’ và thế là xong, bạn đã hoàn tất việc xóa nền hình ảnh của mình.

Làm thế nào để làm cho hình nền ảnh trong suốt bằng PowerPoint?
Thực hiện theo sáu bước đầu tiên từ phần trên và tiếp tục với các bước tiếp theo. Đảm bảo chọn hình ảnh có nền chắc chắn vì phương pháp này chỉ hoạt động hiệu quả khi nền hoàn toàn rõ ràng như cách này.

Trong phần Format, bấm vào menu ‘màu’. Ở cuối menu, bạn sẽ thấy tùy chọn ‘đặt màu trong suốt’ . Nhấn vào nó.

Sau khi click, rê chuột vào background và click vào nó, background sẽ lập tức biến mất.

Cách lưu hình ảnh với nền trong suốt
Một lợi ích thú vị của tính năng này là bạn cũng có thể lưu hình ảnh ở format JPEG hoặc PNG và sử dụng nó ở những nơi khác. Tất cả những gì bạn cần làm là nhấp chuột phải vào hình ảnh và nhấp vào ‘lưu dưới dạng’ từ menu.

Khi bạn thực hiện việc này, PowerPoint sẽ nhắc bạn lưu file vào vị trí bạn chọn. Tại thời điểm này, bạn cũng có thể chọn hình ảnh nên là JPEG hay PNG.

Mặc dù đây là một tính năng khá tiện dụng, nhưng hãy nhớ rằng PowerPoint không thay thế phần mềm chỉnh sửa ảnh chuyên nghiệp trong bất kỳ trường hợp nào. Tùy thuộc vào mức độ phức tạp của hình ảnh, kết quả có thể không tuyệt vời như bạn mong đợi. Chúc bạn thành công. Cám ơn bạn đã xem bài viết.

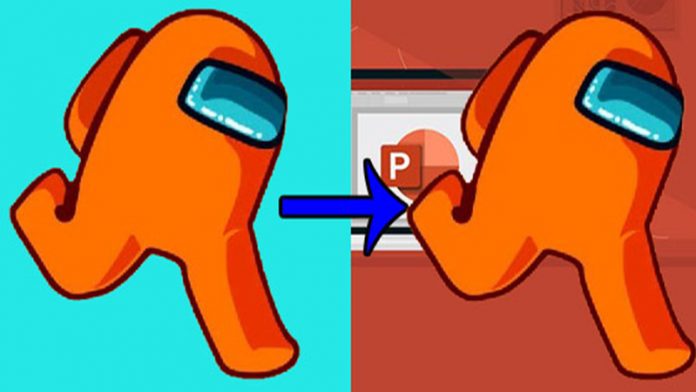

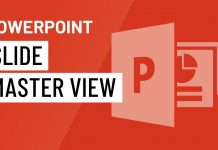
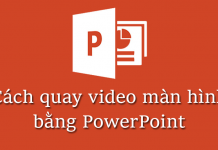



Such an amazing article this is, I will surely share it.
Thanks for this great website.