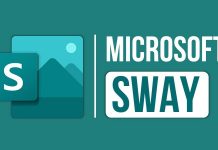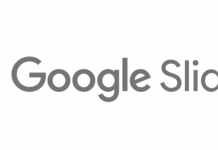Dù bạn là nhân viên công ty, hay đang là một sinh viên thì việc thuyết trình trước đồng nghiệp, cấp trên hay trước lớp học, thầy cô về một vấn đề trong công việc hay một bài học là một việc rất quen thuộc.
Tuy nhiên, với tình hình đại dịch căng thẳng như hiện nay, mọi người không thể gặp trực tiếp thì mọi người chỉ có thể sử dụng hình thức họp hay học online.
Trong đó, Zoom đã là ứng dụng hội nghị truyền hình phổ biến nhất trong hiện nay và cung cấp rất nhiều công cụ giúp mọi người ở nhiều vị trí khác nhau vẫn có thể trao đổi công việc thuận lợi. Hôm nay, chúng tôi sẽ hướng dẫn và cung cấp cho bạn một vài gợi ý để cải thiện bài thuyết trình trong Zoom.
Chia sẻ màn hình zoom là gì và tại sao nó lại quan trọng?
Chia sẻ màn hình là một trong những tính năng được sử dụng nhiều nhất và quan trọng nhất của tính năng zoom. Nó cho phép bạn thể hiện suy nghĩ của mình, cho đồng nghiệp cái nhìn về ý tưởng. Bạn có thể chia sẻ một cửa sổ ứng dụng, toàn bộ màn hình nền hoặc thậm chí là một bảng trắng.
Bạn cũng có thể bắt đầu phiên chia sẻ màn hình mà không cần chuyển qua các bước tạo một cuộc họp riêng biệt. Chỉ cần nhấp và nhấn vào nút ‘chia sẻ màn hình’ trong ứng dụng zoom với cả PC và thiết bị di động.
Hãy nhớ rằng bạn sẽ cần một khóa chia sẻ hoặc khóa họp để điều này hoạt động. Nếu bạn không có quyền truy cập vào một trong hai, bạn phải chia sẻ màn hình của mình khi đang họp.

Để chia sẻ màn hình trong cuộc họp, trước tiên, hãy đăng nhập bằng thông tin đăng nhập thích hợp và bắt đầu cuộc họp. Sau đó, nhấn nút ‘chia sẻ màn hình’, Chia sẻ khi đang sử dụng thiết bị di động ngay giữa bảng tùy chọn cuộc họp và những gì bạn muốn chia sẻ với lớp học.

Cách trình chiếu slide lên Zoom bằng PowerPoint
Không nghi ngờ gì nữa, bộ Microsoft Office là ứng dụng trình chiếu được sử dụng rộng rãi nhất trên hành tinh. Nó đã có trên máy tính của chúng ta từ lâu và có thể sẽ tồn tại trong một khoảng thời gian đáng kể.
Như đã nói, Zoom không cung cấp cho bạn tùy chọn tải thành phần Microsoft Office trong ứng dụng. Tuy nhiên, có một phương pháp khá đơn giản để trình bày trước lớp.
Bạn có thể đạt được kết quả mong muốn với sự trợ giúp của tính năng chia sẻ màn hình của Zoom. Nó chỉ cho phép bạn chọn một cửa sổ bạn chọn và chia sẻ nó với cả lớp.
Điều tuyệt vời hơn nữa là những người tham gia thậm chí có thể tham gia và chia sẻ suy nghĩ của họ nếu họ thấy phù hợp. Ngoài ra, bạn cũng có thể chia sẻ toàn bộ màn hình máy tính để bàn của mình.
Với những điều cơ bản, hãy xem cách bạn có thể trình bày một trang chiếu trên Zoom.
1. Tạo một cửa sổ trình chiếu riêng biệt
Nếu bạn có thiết lập một màn hình truyền thống, đây là hướng dẫn duy nhất bạn cần quan tâm.
Trước tiên, hãy mở Microsoft PowerPoint và chọn trang trình bày bạn muốn chia sẻ. Bây giờ, nhấp vào tab ‘Slide Show (Trình chiếu)’ và nhấn ‘Set Up Slide Show (Thiết lập trình chiếu)’

Sau đó, chọn ‘Browser by an individual (window)’ trong ‘Show type’ Nhấn ‘Ok’ để xác nhận.

Cuối cùng, chuyển sang chế độ trình chiếu bằng cách nhấp vào tab ‘Slide Show’ và chọn ‘From Beginning (Từ đầu)’ hoặc ‘From Current Slide (Từ trang trình chiếu tiếp theo)’

Thao tác này sẽ mở riêng một cửa sổ trình chiếu. Nếu bạn không muốn hiển thị trình chiếu trong một cửa sổ riêng biệt, tất cả những gì bạn phải làm là bỏ qua bước trước đó.
2. Trình bày PPT trên Zoom
Bây giờ, quay lại cuộc họp zoom và nhấp vào tùy chọn ‘Share Screen’.

Bây giờ PPT đã được khởi chạy trong một cửa sổ riêng biệt, bạn có thể dễ dàng chọn cửa sổ đó trên màn hình tiếp theo và bắt đầu trình chiếu. Nhấp vào ‘Share’ để bắt đầu.

Nó sẽ trông như thế này:

Cách trình chiếu slide lên Zoom bằng Google Slides
Nếu Microsoft PowerPoint hơi quá nặng đối với bạn, bạn luôn có thể chọn giải pháp thay thế đầy đủ mạnh mẽ của Google có tên là Google Slides. Nó cho phép bạn tạo các bài thuyết trình thú vị nhưng đơn giản và chia sẻ khi bạn thấy phù hợp. Tất nhiên, nó cũng cần tính năng chia sẻ màn hình của Zoom để hoạt động.
1. Sử dụng dạng xem người trình bày
Bây giờ, nếu bạn muốn có trải nghiệm phong phú hơn và cũng theo dõi các ghi chú mà bạn có thể có, chúng tôi khuyên bạn nên sử dụng ‘Presenter view (Chế độ xem của người trình bày)’ Với Chế độ xem được bật, Google Slides sẽ tạo một cửa sổ riêng cho tất cả các ghi chú, chỉ bạn mới có thể xem. Mặt khác, cửa sổ trình bày chính sẽ không bị lộn xộn và không bị phân tâm.
Để sử dụng ‘ Presenter view’, trước tiên, bạn chỉ cần truy cập trang trình bày của mình, nhấp vào mũi tên nhỏ xuống ngay bên cạnh nút ‘Present’ ở trên cùng bên phải.

Bây giờ, nhấn ‘Presenter view’

Ngay sau khi bạn nhấp vào nút đó, bạn sẽ nhận được một không gian riêng cho tất cả các ghi chú của mình, trong khi một cửa sổ sạch khác sẽ xuất hiện cho các trình chiếu.

2. Sử dụng zoom để trình bày
Bây giờ các cửa sổ đã được tách ra, bạn có thể dễ dàng sử dụng Zoom để trình bày cửa sổ trình chiếu. Khi đang họp, hãy nhấp vào nút ‘Share Screen’ và chọn cửa sổ trình duyệt có Google Slides ở trên cùng.

Cuối cùng, nhấn ‘Share’ để bắt đầu phiên chia sẻ màn hình.

Một số mẹo để có một bài thuyết trình thành công
Thuyết trình trước nhiều người cũng cần có kiến thức và kỹ năng, không chỉ ở sự tự tin của người trình bày mà còn cả sự chuyên nghiệp của bài PowerPoint được trình chiếu. Dưới đây là một số mẹo hữu ích cơ bản cho bài thuyết trình tiếp theo.
1. Làm chủ thủ công
Hiểu và nắm bắt rõ kiến thức trong bài thuyết trình là cách tốt nhất để chuẩn bị cho một bài thuyết trình đạt yêu cầu. Tuy nhiên, khi nói đến bài thuyết trình Zoom, chỉ biết tài liệu thôi là chưa đủ. Bạn cũng cần đảm bảo rằng tất cả các thành phần đều theo thứ tự và bạn đang trình bày một cách tự tin.
Hãy thử một vài lần chạy khô, xem liệu bài thuyết trình có hoạt động như bình thường không.
2. Trang phục thuyết trình trong Zoom
Mặc dù bạn không bị buộc phải trình bày trong một phòng họp sang trọng với yêu cầu khăc khe về trang phục. Tuy nhiên, bạn phải nhớ quy mô bài thuyết trình của mình và cố gắng ăn mặc lịch sự. Mặc một chiếc áo sơ mi được ủi phẳng phiu và chiếc quần tây vừa vặn sẽ không chỉ gây ấn tượng với đồng nghiệp và cấp trên mà còn giúp bạn tự tin hơn.
3. Tạo môi trường yên tĩnh
Zoom có khả năng lọc một số tiếng ồn ra khỏi các cuộc chat video. Tuy nhiên, nó không có chất lượng để loại bỏ mọi thứ. Vì vậy, trước khi bạn bắt đầu một phiên họp và tiếp tục bài thuyết trình của mình, hãy đảm bảo rằng bạn đang ở trong một môi trường tương đối yên tĩnh.
Tổng kết
Vậy là bài viết trên đã hướng dẫn cách trình chiếu slide lên Zoom bằng PowerPoint, Google Slides để giúp mọi người có thể trao đổi công việc thuận lợi hơn. Chúc bạn thành công. Cám ơn bạn đã xem bài viết