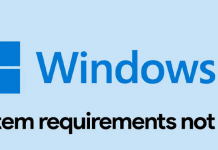Xem địa chỉ IP trên máy tính Windows 11 sẽ cho bạn biết thêm nhiều thông tin hơn về kết nối mạng đang sử dụng. Đặc biệt, khi biết địa chỉ IP bạn có thể chia sẻ dữ liệu trong mạng LAN, kết nối máy tính chơi game,…
1. Tìm địa chỉ IP LAN (IP cục bộ)
- Tìm địa chỉ IP LAN bằng Cài đặt trong Windows 11
Phương pháp đơn giản nhất để tìm địa chỉ IP của bạn trong Windows 11 là tra cứu nó trong Cài đặt hệ thống.
Đầu tiên, nhấp vào biểu tượng bộ điều hợp WiFi hoặc Ethernet ở góc bên phải của Taskbar (đây là một nhóm các biểu tượng internet, âm thanh và pin) để mở Trung tâm hành động.

Trung tâm Hành động sẽ bay ra ngoài. Bây giờ, hãy nhấp vào nút mũi tên bên cạnh biểu tượng WiFi hoặc Ethernet.

Tiếp theo, chọn kết nối của bạn và nhấp vào biểu tượng ‘Properties’ (là chữ ‘i’ trong vòng tròn) hoặc nhấp chuột phải vào kết nối của bạn và chọn tùy chọn ‘Properties ’.

Nó sẽ mở trang thuộc tính kết nối mạng của bạn, cuộn xuống và bạn sẽ thấy địa chỉ IPv4 và IPv6 của mình.

Trang này sẽ hiển thị thông tin địa chỉ TCP / IP khác của bộ điều hợp mạng của bạn, bao gồm cài đặt DNS, địa chỉ IPv4 và IPv6, địa chỉ MAC, Nhà sản xuất, Thông tin tốc độ liên kết, địa chỉ IPv6 liên kết cục bộ và phiên bản driver.
Ngoài ra, bạn tìm thấy thông tin này bằng cách điều hướng đến Settings→ Network & internet→ WiFihoặc Ethernetvà nhấp vào tên thuộc tính mạng của bạn.
- Tìm địa chỉ IP LAN bằng Control Panel trong Windows 11
Một phương pháp dễ dàng khác để tìm cả địa chỉ IP công cộng và riêng tư của bạn trên Windows 11 là sử dụng ‘Network and Sharing Center’ trong Control Panel. Phương pháp này cũng có thể được sử dụng trên tất cả các phiên bản Windows khác để tìm địa chỉ IP.
Trước tiên, hãy tìm kiếm ‘Control panel’ trong tìm kiếm của Windows và mở nó từ kết quả.

Tiếp theo, nhấp vào liên kết ‘View network status and tasks’ trong danh mục ‘Network and Internet’ trong Control Panel.

Trong cửa sổ Network and Sharing Center, nhấp vào tên mạng của bạn bên cạnh ‘Connections’.

Ngoài ra, bạn có thể liên kết ‘Change adapter settings’ trên thanh bên trái để xem danh sách tất cả các bộ điều hợp mạng được cài đặt trên máy tính của bạn, bao gồm cả các bộ điều hợp ảo.

Tại đây, nhấp chuột phải vào mạng của bạn và chọn ‘Status’ hoặc chỉ cần nhấp đúp vào mạng đó.

Dù bằng cách nào, nó sẽ mở hộp thoại Wi-Fi Status. Tại đó, nhấp vào nút ‘Details…’.

Thao tác này sẽ mở ra hộp thoại Chi tiết kết nối mạng. Tại đây, bạn có thể tìm thấy địa chỉ IPv4 và IPv6 riêng của mình và tất cả các chi tiết kết nối mạng khác. Nếu bạn đang tìm kiếm địa chỉ IP LAN của mình, thì thông tin này sẽ được hiển thị bên cạnh ‘Temporary IPv6 Address’.

- Tìm địa chỉ IP LAN của bạn trong Phần mềm quản lý tác vụ
Bạn cũng có thể tìm thấy địa chỉ IP của mình trong Phần mềm quản lý tác vụ Windows. Mở Task Manager bằng cách nhấp chuột phải vào nút Start của Windows trên Taskbar và chọn ‘Task Manager’.

Tiếp theo, chuyển sang tab ‘Performance’ và nhấp vào mạng của bạn (WiFi, nếu bạn kết nối với WiFi) trên bảng điều khiển bên trái. Trong bảng điều khiển bên phải, bạn sẽ thấy địa chỉ IPv4 và IPv6 cục bộ của mình.

- Tìm địa chỉ IP LAN bằng Command Prompt
Lệnh ‘ipconfig’ trên dấu nhắc lệnh có thể hiển thị tất cả các giá trị cấu hình mạng TCP / IP hiện tại của máy tính của bạn.
Để mở Command prompt, hãy tìm kiếm ‘cmd’ hoặc ‘command prompt’ trong tìm kiếm của Windows và mở kết quả đầu tiên. Hoặc, mở lệnh Run ( Windows key + R), nhập ‘cmd’ và nhấp vào ‘OK’.

Sau đó, nhập ipconfigvào dấu nhắc lệnh và nhấn Enter.

Nếu bạn được kết nối với kết nối WiFi, bạn sẽ thấy các địa chỉ IP của mình trong phần ‘Wireless LAN adapter Wi-Fi:’.

Nếu bạn muốn xem tất cả các chi tiết của bộ điều hợp mạng của mình, hãy nhập ipconfig/alllệnh.

- Tìm địa chỉ IP trong PowerShell
Một công cụ dòng lệnh khác có thể được sử dụng để lấy địa chỉ IP là Windows PowerShell.
Để mở PowerShell, hãy nhập ‘Powershell’ vào hộp Run hoặc tìm kiếm nó trong tìm kiếm của Windows và nhấp vào kết quả.

Để tìm địa chỉ IP cục bộ của bạn, hãy nhập gipvà nhấn Enter.

Nó cũng sẽ hiển thị cho bạn thông tin chi tiết về các bộ điều hợp khác đã được cài đặt trên máy tính của bạn (như Ethernet, Bluetooth, v.v.).
Bạn cũng có thể nhập Get-NetIPConfigurationđể nhận được kết quả tương tự.

- Tìm địa chỉ IP của bạn trong Công cụ thông tin hệ thống
Công cụ thông tin hệ thống Windows tập hợp và hiển thị tất cả các chi tiết quan trọng về hệ điều hành, phần cứng và môi trường phần mềm trong hệ thống máy tính của bạn. Bạn cũng có thể sử dụng công cụ Thông tin Hệ thống để kiểm tra địa chỉ IP của mình.
Bạn có thể tìm kiếm ‘System Information’ trong thanh tìm kiếm của Windows và nhấp vào kết quả tìm kiếm.

Hoặc nhập msinfo32vào hộp Run và nhấn Enter.

Trong cửa sổ Thông tin Hệ thống, ở ngăn bên trái, hãy mở rộng Components→ Network→ Adapter. Trên ngăn bên phải, thông tin chi tiết về từng bộ điều hợp mạng được hiển thị trong các phần khác nhau.
Cuộn xuống cho đến khi bạn tìm thấy tên bộ điều hợp của mình (như Mạng LAN không dây, Ethernet, v.v.). Bạn sẽ tìm thấy địa chỉ IP của mình bên cạnh trường có tên ‘IP Address’. Nếu máy tính của bạn có cấu hình IP kép, thì cả IPv4 và IPv6 sẽ xuất hiện bên cạnh trường Địa chỉ IP.

Nếu bộ điều hợp bị ngắt kết nối, nó sẽ hiển thị địa chỉ IP là ‘Không khả dụng’.
- Tìm địa chỉ IP của tất cả các thiết bị trong mạng cục bộ của bạn
Trong dấu nhắc lệnh, bạn cũng có thể quét và lấy địa chỉ IP của tất cả các thiết bị được kết nối với mạng cục bộ của bạn. Phương pháp này thực sự hữu ích nếu bạn đang quản lý một mạng cục bộ.
Khi một nút hoặc thiết bị mới được thêm vào mạng, nó sẽ nhận được địa chỉ IP và ARP Cache (tập hợp các mục giao thức Phân giải địa chỉ) được cập nhật với địa chỉ IP đó và địa chỉ MAC được liên kết của chúng. Bạn có thể gọi lệnh ‘arp -a’ để lấy danh sách địa chỉ IP của tất cả các thiết bị trong mạng.
Để làm điều đó, hãy mở Command prompt, nhập arp -alệnh và nhấn Enter.

Điều này sẽ liệt kê tất cả các địa chỉ IP riêng, địa chỉ MAC (Địa chỉ vật lý) và loại phân bổ của chúng (cho dù động hay tĩnh) trong mạng.
- Tìm địa chỉ IP công cộng của bạn bằng Internet
Cách đơn giản nhất để tìm địa chỉ IP máy tính của bạn là tìm kiếm “địa chỉ IP của tôi là gì” trên một công cụ tìm kiếm như Google, Bing, v.v.

Ngoài các công cụ tìm kiếm, có một số trang web có thể hiển thị cho bạn địa chỉ IP của bạn (IPv4 và IPv6). Một số trang web đó là whatismyipaddress.com và whatismyip.com .

2. Kiểm tra địa chỉ IP WAN (IP kết nối mạng Internet)
Khác với địa chỉ IP LAN, địa chỉ IP WAN sẽ xuất hiện khi bạn kết nối đến các Website (còn được gọi là địa chỉ IP duyệt web). Địa chỉ IP này sẽ là địa chỉ IP công khai khi bạn kết nối đến mạng Internet.
- Kiểm tra địa chỉ IP WAN trên Windows 11 bằng Modem
Bước 1: Bạn hãy truy cập địa chỉ của Modem và đăng nhập bằng tài khoản được cung cấp sẵn. Thông thường, địa chỉ truy cập vào Modem sẽ là 192.168.1.1 hoặc 192.168.1.2.
Trong trường hợp 2 địa chỉ trên không truy cập được Modem, bạn hãy kiểm tra địa chỉ đăng nhập tại tem của Modem.
Bước 2: Khi đăng nhập thành công, bạn sẽ thấy được địa chỉ IP WAN của máy tính trong phần trạng thái. Mỗi Modem sẽ có mọt giao diện khác nhau và bạn hãy kiểm tra từng mục để biết chi tiết.

- Kiểm tra địa chỉ IP WAN trên Windows 11 bằng Website
Có rất nhiều nền tảng Website khác nhau cung cấp dịch vụ theo dõi địa chỉ IP đang sử dụng khi kết nối mạng Internet. Bạn cũng có thể sử dụng chúng để biết thêm thông tin về địa chỉ IP đang sử dụng. Dưới đây là danh sách các trang Web cung cấp khả năng kiểm tra địa chỉ IP phổ biến.WhatismyIP
Trang chủ: https://www.whatismyip.com/

Whatismyipaddress
Trang chủ: https://whatismyipaddress.com/

NordVPN
Trang chủ: https://nordvpn.com/what-is-my-ip/

Bài viết đã hướng dẫn các bạn cách kiểm tra địa chỉ IP trên máy tính Windows 11. Chúc các bạn một ngày vui vẻ!