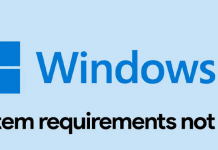Thông thường những bạn mà hay vọc vạch vào hệ thống Windows thì sẽ đụng chạm rất nhiều vào phần System Properties. Ngay hôm nay trong bài viết này, mình xin chia sẻ với các bạn cách thiết lập shortcut mở System Properties trong máy tính Windows 11 hiển thị ra bên ngoài màn hình chính để truy cập vào nhanh hơn khi cần!
Cách thiết lập shortcut mở System Properties
Bước 1: Mở ứng dụng Notepad và dán đoạn nội dung bên dưới vào ứng dụng > Sau đó nhấn tổ hợp phím Ctrl + S để lưu mới!
Windows Registry Editor Version 5.00
[HKEY_CLASSES_ROOT\DesktopBackground\Shell\Windows.SystemProperties]
“CanonicalName”=”{43D4846B-3DFE-4949-8BB7-8E5AC3964575}”
“CommandStateHandler”=”{E410F8AE-00A1-4A1B-8247-924705718354}”
“CommandStateSync”=””
“Description”=”@shell32.dll,-31295”
“FolderHandler”=”{0AC0837C-BBF8-452A-850D-79D08E667CA7}”
“Icon”=”shell32.dll,-16778”
“MUIVerb”=”@shell32.dll,-31294”
“VerbHandler”=”{4c202cf0-c4dc-4251-a371-b622b43d592b}”
“VerbName”=”SystemProperties”
[HKEY_CLASSES_ROOT\DesktopBackground\Shell\Windows.SystemProperties\command]
“DelegateExecute”=”{E410F8AE-00A1-4A1B-8247-924705718354}”

Bước 2: Chuyển Save as type sang là All file, sau đó đặt tên file là System Properties.reg và cuối cùng là nhấn vào nút Save.

Bước 3: Sau này muốn mở hay vọc vạch gì đến phần System Properties thì các bạn chỉ cần tìm đến đúng biểu tượng và mở nó lên là được.

Trên đây là phần hướng dẫn cách thiết lập shortcut mở System Properties cho các bạn trên máy tính Windows 11. Hy vọng bài viết này sẽ giúp ích được cho bạn! Cám ơn bạn đã xem bài viết.