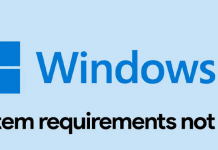Hệ điều hành Windows cung cấp cho người dùng tính năng Autoplay, tính năng này được bật mặc định trong máy tính giúp cho hệ thống phát hiện và thông báo đến bạn bất cứ khi nào có thiết bị ngoài được cắm vào máy (như USB, đĩa CD, DVD). Tuy nhiên chức năng này cũng tiềm ẩn rủi ro lan truyền virus trên máy hoặc đôi khi khiến người dùng khó chịu. Dưới đây mình sẽ hướng dẫn cách tắt Autoplay trên Windows 11.
1. Cách tắt Autoplay trên Windows 11
Bước 1: Bấm chuột phải vào biểu tượng Windows chọn Settings.

Bước 2: Tiếp theo ta chọn Bluetooth & devices. Ở bên phải sẽ hiện ra hàng loạt mục, chọn mục Autoplay.

Bước 3: Ở hàng Use AutoPlay for all media and devices, ta bấm Off.

2. Cách thiết lập tính năng Autoplay
Bước 1: Cũng ở trong mục Autoplay, lần này ta kéo xuống phần Choose Autoplay defaults.

Bước 2: Ở mục Removable Drive bạn sẽ có các tùy chọn như sau:
- Configure Storage Settings (Settings): Tùy chọn này sẽ đưa bạn đến mục cài đặt Bộ nhớ trong Windows Settings.
- Take No Action: Không có gì liên quan đến AutoPlay được đề xuất khi bạn kết nối thiết bị lưu trữ rời, nhưng bạn vẫn có thể tìm thấy nó trong File Explorer như bình thường.
- Open Folder to View Files (File Explorer): Tự động mở thiết bị lưu trữ mà bạn vừa kết nối trong cửa sổ File Explorer.
- Ask Me Every Time: Hiển thị lời nhắc hỏi bạn cách thức xử lý thiết bị lưu trữ mới được kết nối.

Bước 3: Còn đối với mục Memory Card, bạn cũng sẽ có các tùy chọn như sau, hãy chọn phụ thuộc theo mục đích của bạn:
- Import Photos and Videos (Photos): Tự động sao chép và nhập ảnh, video được lưu trữ trên thiết bị gắn ngoài vào thư viện ứng dụng Photos Windows 11.
- Import Photos and Videos (OneDrive): Tự động sao chép và nhập ảnh, video được lưu trữ trên thiết bị gắn ngoài vào kho lưu trữ đám mây OneDrive của bạn.
- Play (Windows Media Player): Tự động phát các tệp phương tiện mà Windows tìm thấy trên thiết bị lưu trữ gắn ngoài bằng Windows Media Player.
- Take No Action: AutoPlay sẽ không hoạt động khi bạn kết nối thiết bị lưu trữ ngoài.
- Open Folder to View Files (File Explorer): Hiển thị các tệp được lưu trữ trên thiết bị lưu trữ rời trong cửa sổ File Explorer.
- Ask Me Every Time: Hiển thị lời nhắc hỏi bạn cách thức xử lý thiết bị lưu trữ mới được kết nối.

Trên đây mình đã hướng dẫn cách bật tắt và thiết lập tính năng Autoplay trên Windows 11. Hi vọng bài viết sẽ giúp ích cho bạn. Cám ơn bạn đã xem bài viết.