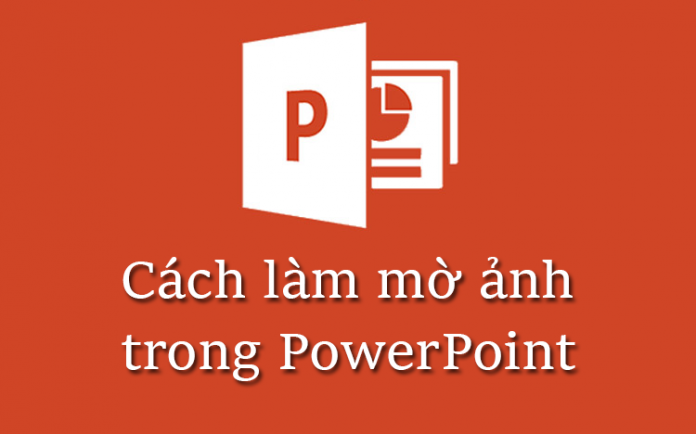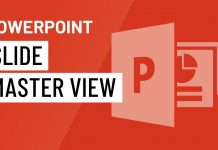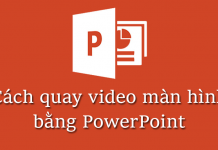Công cụ trình chiếu PowerPoint lâu nay đã trở nên quen thuộc và thiết yếu đối với nhiều người, đặc biệt sử dụng để thuyết trình, báo cáo. Tuy nhiên có một tính năng khác của PowerPoint mà nhiều người có thể còn chưa biết chính là cách làm mờ ảnh trong PowerPoint. Bài viết hôm nay sẽ chỉ cho các bạn cách làm nhé!
Cách làm mờ hình ảnh trong PowerPoint
Khi các bạn làm mờ hình ảnh trong PowerPoint sẽ có nhiều mục đích khác nhau, trong đó phổ biến nhất là làm mờ hình nền để tạo điểm nhấn cho slides mà không gây rối mắt khi sắp xếp nội dung. Dưới đây là các bước hướng dẫn làm mờ hình nền trong PowerPoint và cũng có thể áp dụng để làm mờ bất kỳ hình ảnh nào trong bố cục trang trình chiếu.
Bước 1: Mở công cụ PowerPoint hoặc tạo một trang trình chiếu trắng từ PowerPoint => vào menu Design => Format Background.

Bước 2: Tại giao diện Format Background => chọn FILL => click chọn Picture or texture fill => Insert… => chọn một ảnh để chèn vào slide.

Bước 3: Tại giao diện Format Background => tìm đến Transparency => chỉnh thanh ngang để làm mờ ảnh.

Cách làm mờ hình nền trong PowerPoint – hình ảnh
Một trong những ứng dụng thú vị khi làm mờ hình ảnh trong PowerPoint là xóa nền cho ảnh và tạo nên một tấm hình nghệ thuật. Chi tiết được thực hiện như các bước dưới đây.
Bước 1: Mở slide mà bạn muốn làm mờ hình nền.

Bước 2: Vào menu Picture Format => Remove Background.

Bước 3: Công cụ Powerpoint Remove Background sẽ tự động xác định vật thể và hình nền. Tuy nhiên bạn có thể sử dụng tối đa hóa hoặc thu nhỏ vùng được đánh dấu bằng cách sử dụng con trỏ chuột để đưa chính xác ra khỏi nền. Bạn cũng có thể xem bản xem trước trong hình ảnh được đưa ra ở phía bên trái. Khi bạn thấy ảnh đã OK thì nhấp vào Keep changes. Theo cách này bạn có thể xóa nền khỏi hình ảnh trong Powerpoint.

Bước 3: Nhấp vào hình ảnh => Picture Format => Picture Effects => Soft Edges và sử dụng chúng để làm mềm các Edges của ảnh.

Bước 4: Chèn hình ảnh gốc một lần nữa cùng với ảnh đã chỉnh sửa. Và sử dụng tùy chọn Blur trong menu Picture Format => Artistic Effects => Blur effect để làm mờ hình ảnh gốc.

Bước 5: Nhấn chọn ảnh vừa làm mờ => Click chuột phải và chọn Send to Back để đưa ảnh tách nền ban đầu lên trên

Bước 6: Sử dụng chuột và di chuyển hình ảnh chính xác trên hình ảnh mờ đó. Bây giờ hậu cảnh hoàn toàn mờ trong khi chủ thể của hình ảnh vẫn nằm trong tiêu cự.

Lời kết
Trên đây là hướng dẫn chi tiết các bước làm mờ ảnh hoặc mờ nền ảnh trong PowerPoint. Hi vọng bài viết này sẽ giúp ích cho các bạn trong các thao tác về ảnh trong PowerPoint hoặc bổ sung một công cụ chỉnh sửa ảnh nhanh gọn vào bộ kỹ năng của mình. Cám ơn bạn đã xem bài viết.