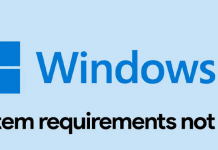Chắc hẳn bạn đã từng nghe về 2 loại ổ cứng máy tính thông dụng là SSD và HDD, sự khác nhau của 2 loại ổ cứng này nằm ở sự gọn nhẹ và tốc độ xử lý dữ liệu. Bài viết này sẽ hướng dẫn cho bạn 5 cách kiểm tra ổ cứng máy tính, laptop là SSD hay HDD dễ dàng nhất. Cùng theo dõi nhé!
1. SSD, HDD là gì?
SSD (Soid State Drive) là ổ đĩa thể rắn với chức khả năng tương tự HDD. Ổ đĩa SSD sử dụng các bộ nhớ bán dẫn như SRAM, DRAM hay FLASH để lưu trữ thay vì cơ học như HDD truyền thống.

HDD (Hard Disk Drive) là ổ đĩa cứng truyền thống, có cơ chế lưu trữ dữ liệu trên bề mặt tấm đĩa tròn phủ vật liệu từ tính, dữ liệu sẽ được quét từ đĩa thông qua bộ phận đọc ghi đặt trên tấm đĩa khi quay. Ổ đĩa cứng là bộ nhớ non-violate (không thay đổi), nghĩa là khi chúng không có nguồn điện thì những thông tin lưu trên ổ vẫn được bảo toàn.

2. So sánh ổ cứng SSD và HDD
| Tiêu chí | SSD | HDD |
| Khả năng lưu trữ | Thường có dung lượng nhỏ với giá thành đắt đỏ | Có dung lượng lớn (có thể lên tới vào Terabyte) nhưng giá thành không quá cao |
| Tốc độ đọc/ghi dữ liệu | Nhanh (cao nhất có thể lên đến 3500MB/s) | Chậm (dưới 100MB/s) |
| Hình thức | Đa dạng kích cỡ và hình dạng | Có 02 kích thước tiêu chuẩn là 2.5 & 3.5 inch |
| Độ bền | SSD có độ bền cao hơn | HDD có độ bền thấp hơn và dễ bị tác động của ngoại lực |
| Độ ồn | Hoạt động mượt và êm hơn HDD | Không êm bằng SSD |
| Phân mảnh dữ liệu | Không làm ảnh hưởng đến tốc độ đọc/ ghi của ổ cứng | Làm ảnh hưởng đến tốc độ đọc/ ghi của ổ cứng |
| Tiêu thụ điện năng | Khoảng 1/3 so với HDD | Gấp 3 lần so với SSD |
3. Cách kiểm tra ổ cứng laptop là SSD hay HDD
Cách kiểm tra ổ cứng SSD hay HDD thủ công
Bước 1: Mở This PC > Nhấn chuột phải và chọn Manage.

Bước 2: Ở cửa sổ Computer Management, chọn thẻ Disk Management > Nhấn chuột phải vào ổ đĩa cần kiểm tra > Chọn Properties.

Bước 3: Ở thẻ General, bạn sao chép mã số của ổ cứng.

Bước 4: Tra cứu mã bằng Google để biết thông tin về ổ cứng.
Cách kiểm tra ổ cứng SSD hay HDD với Windows PowerShell
Bước 1: Bạn nhấn tổ hợp phím Windows + S, gõ “powershell” > Di chuyển chuột tại mục Window PowerShell > Nhấp chuột phải chọn Run as administrator.

Bước 2: Gõ lệnh get-physicaldisk giống như hình bên dưới.

Ở cột MediaType, bạn sẽ đọc được ổ cứng của mình là SSD hay HDD nhé.

Cách kiểm tra ổ cứng SSD hay HDD bằng công cụ Optimize Drives
Bước 1: Bạn nhấn tổ hợp phím Windows + E để mở File Explorer.
Bước 2: Nhấp chuột phải vào ổ cứng bất kỳ > Chọn Properties.

Bước 3: Ở cửa sổ tiếp theo bạn chọn Tools > Nhấn Optimize.

Bước 4: Cửa sổ Optimize Drives hiện ra, tại cột Media type bạn có thể thấy được loại ổ cứng của mình
– Solid state drive là ổ SSD.
– Hard disk drive là ổ HDD.

Cách kiểm tra ổ cứng SSD hay HDD qua Task Manager
Bước 1: Nhấn tổ hợp 3 phím Ctrl + Shift + Esc để mở Task Manager.
Bước 2: Ở thẻ Performance sẽ hiển thị các thông số, bạn sẽ biết được ổ cứng mà máy tính đang sử dụng.

Cách kiểm tra ổ cứng SSD hay HDD bằng phần mềm
Phần mềm Speccy
Phần mềm Speccy là một công cụ miễn phí cho phép người dùng xem các thông tin về phần cứng như bộ vi xử lý máy tính CPU, ổ cứng, thiết bị ngoại vi,… Với giao diện dễ sử dụng, phần mềm này được khá nhiều người tin tưởng lựa chọn.
Bước 1: Tải phần mềm, sau đó cài đặt và mở giao diện người dùng.
Bước 2: Chọn Storage trên thanh menu bên phải. Tại đây, phần mềm sẽ hiển thị các thông tin của ổ cứng.

Phần mềm CrystalDiskInfo
CrystalDiskInfo là một phần mềm test ổ cứng nên chúng có thể kiểm tra xem ổ cứng của máy tính là SSD hay HDD.
Bước 1: Tải phần mềm CrystalDiskInfo, cài đặt và mở giao diện người dùng. Phần mềm này có hỗ trợ tiếng Việt, bạn chỉ cần cài đặt ở thẻ Language để dễ sử dụng hơn.
Bước 2: Ở mục Tốc độ quay, bạn có thể dễ dàng nhìn thấy ổ cứng của máy tính. Nếu là ổ cứng HDD thì tốc độ quay là 5400 – 7200. Còn nếu là ổ SSD thì sẽ không có tốc độ quay mà chú thích SSD trong ngoặc đơn.

Bằng cách kiểm tra ổ cứng của mình bạn biết được máy tính, laptop mình đang dùng có phù hợp với nhu cầu làm việc và sử dụng của mình hay không, từ đó bạn có thể dễ dàng kiếm soát lượng dữ liệu cũng như công việc của mình một cách tốt hơn. Cám ơn bạn đã xem bài viết.