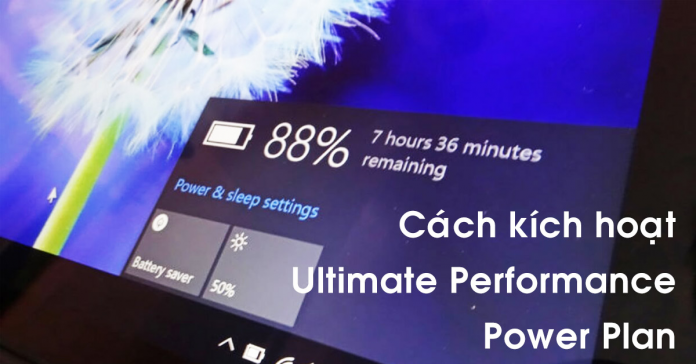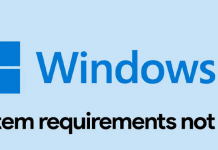Vào tháng 4 năm 2018, Microsoft đã cho ra một tính năng mới được gọi là Ultimate Performance trong tùy chọn Power Options trên Windows 10. Tuy khác với thiết lập chỉnh sửa MacBook, tính năng này được dựa trên thiết lập sơ đồ năng lượng pin ở chế độ High Performance để tận dụng được nhiều hiệu suất tốc độ cải tiến nhất có thể. Vậy làm cách nào để bạn có thể kích hoạt tính năng này?
1. Tính năng Ultimate Performance là gì trên Windows 10?
Đây được gọi là gói năng lượng Ultimate Performance được thiết kế để gia tăng sức mạnh cho các hệ thống có công suất cao cũng tối ưu hóa năng lượng sử dụng trên máy tính.
Tính năng này được hướng tới việc loại bỏ độ trễ vi mô đến kỹ thuật quản lý năng lượng điện năng. Độ trễ vi mô là độ trễ nhỏ của hệ điều hành khi bạn nhận ra rằng phần cứng thiết bị sẽ cần nhiều năng lượng hơn để cung cấp sức mạnh hoạt động cho toàn bộ hệ thống.
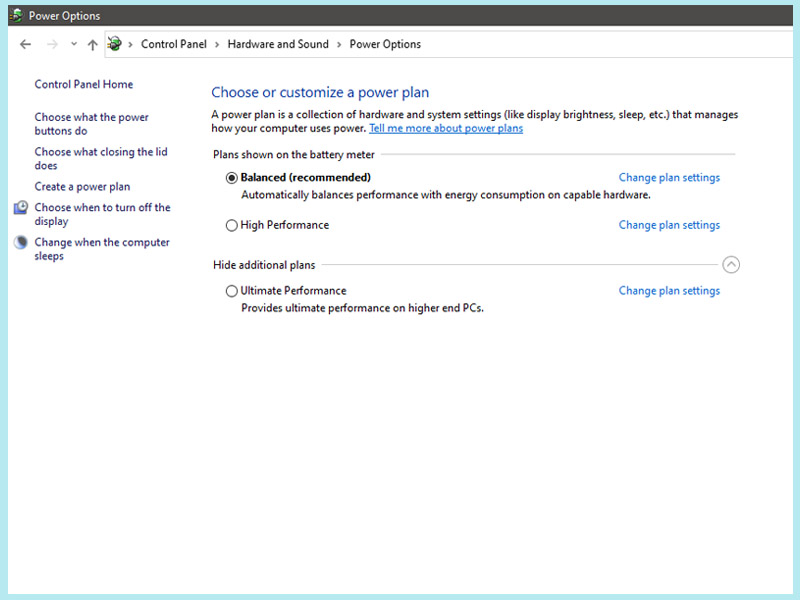
Mặc dù, tính năng mới của Power Options trên Windows 10 chỉ là một phần nhỏ nhưng vẫn tạo ra được sự khác biệt trong từng giây công việc lẫn nhu cầu giải trí sử dụng hằng ngày.
Thiết lập pin ở chế độ Ultimate Performance cũng sẽ theo dõi cách hoạt động của phần cứng để xem liệu có cần thêm năng lượng hay là không cần tiêu thụ mà thiết bị đang cần. Ngoài ra, bất kỳ pin laptop đang sử dụng tính năng tiết kiệm năng lượng cũng sẽ bị tắt đi để cải thiện hiệu suất hơn.
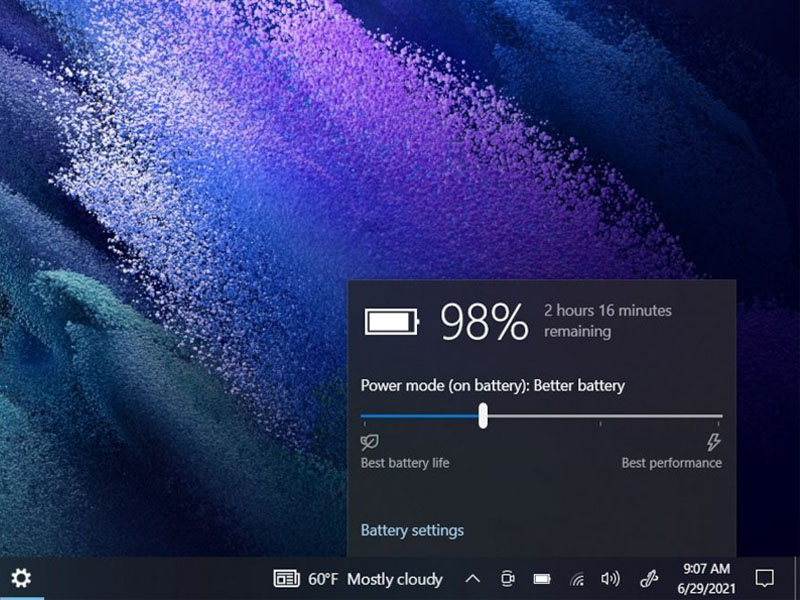
Tuy nhiên, một số dòng máy tính sử dụng Power Options trên Windows 10 hoạt sẽ không được cung cấp tính năng tùy chọn này. Theo mặc định, tính năng Ultimate Performance cũng có thể khiến cho máy tính của bạn tiêu thụ năng lượng nhiều hơn và làm cho viên pin máy chết nhanh hơn nhiều.
2. Có nên sử dụng chế độ Ultimate Performance?
Mặc dù, bạn sẽ nghĩ rằng tính năng sẽ hoạt động rất tuyệt vời dành cho mục đích chơi game nhưng cũng đừng quá kỳ vọng. Chế độ Ultimate Performance trong Power Options trên Windows 10 cải thiện tốc độ trên các hệ thống mà phần cứng liên tục chuyển đến và thay đổi trạng thái tối ưu.
Nếu bạn khởi động một trò chơi, tất cả các phần cứng trong máy sẽ hoạt động cùng nhau để tạo ra môi trường game xung quanh. Cải tiến thực sự duy nhất nếu bạn kích hoạt nó trong Power Options trên Windows 10 là những khoảng thời gian đầu ban đầu và chỉ có thể mức tăng FPS ở vài khung hình mỗi giây.
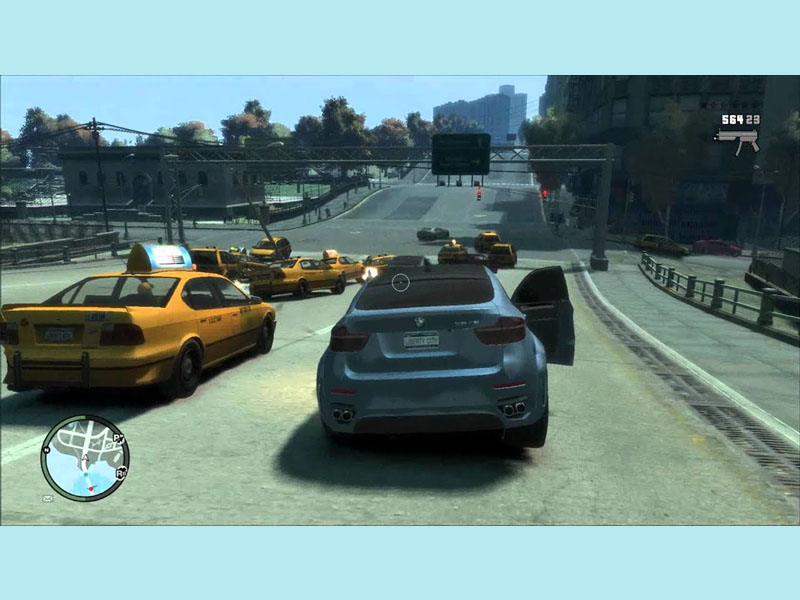
Đối với việc sử dụng phần mềm chỉnh sửa video hoặc thiết kế 3D yêu cầu phần cứng mạnh mẽ, thì bạn cảm thấy cải thiện nhiều hơn dựa trên Ultimate Performance.
Tuy nhiên, điều quan trọng cần chú ý ở đây là sẽ làm tăng lên tiêu thụ điện năng nhiều nhất. Do đó, bạn cần phải có kế hoạch quan trọng nào đó vô cùng cần thiết để sử dụng tính năng này qua thiết lập Power Options và đảm bảo rằng bạn luôn cắm điện máy tính của mình liên tục.
Cách bật tính năng Ultimate Performance
Qua những thông tin trên về tính năng này cũng như không làm mất nhiều thời của bạn, dưới đây là các bước thiết lập:
- Tổ hợp phím Windows + I để mở Setting => System.
- Trên cửa sổ System, hãy nhấp vào mục Power & Sleep ở bên trái.
- Kế bên mục Power & Sleep bên phải, hãy nhấp vào liên kết “Additional Power Settings” ngay dưới mục Related Settings.
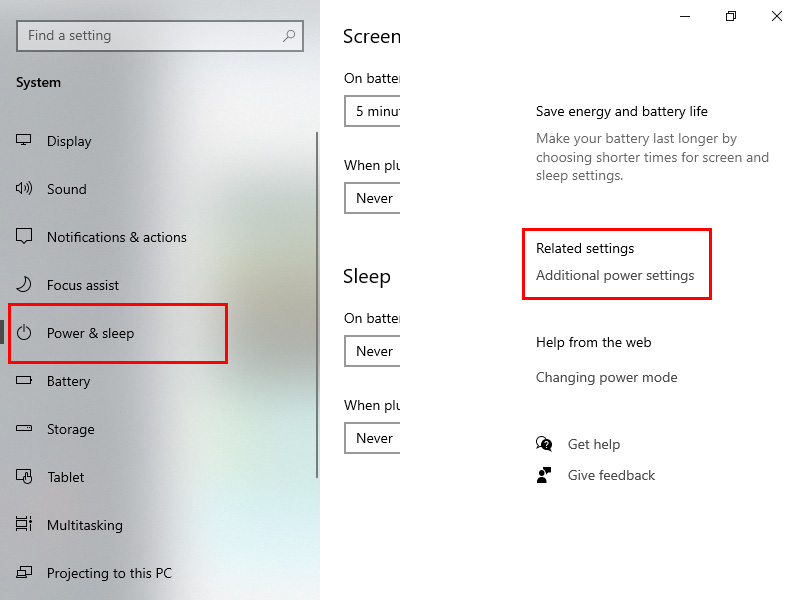
- Khi cửa sổ bật lên, hãy nhấp vào Show Additional Plans và chọn mục Ultimate Performance (Nếu là laptop thì tính năng này sẽ không hiển thị).
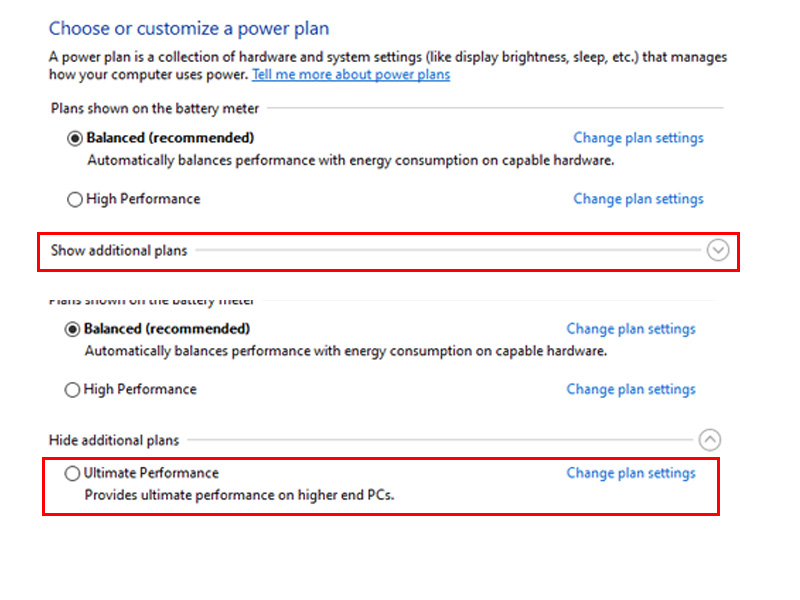
Cách hiển thị tính năng
Trên một số hệ thống, chủ yếu là máy tính laptop, bạn sẽ không thể thấy tính năng này. Nếu không có, bạn vẫn có thể thêm vào bằng cách dùng lệnh Quick Command Prompt hoặc PowerShell. Các bước thực hiện như sau:
- Hãy mở Command Prompt trên Windows 10 bằng cách đi tới menu Start tìm kiếm và gõ “cmd”. Sau đó ra kết quả và nhấp chọn ứng dụng này. Đối với PowerShell, chỉ cần tổ hợp phím Windows + X và nhấp vào tùy chọn mục “Windows PowerShell (Admin)”.
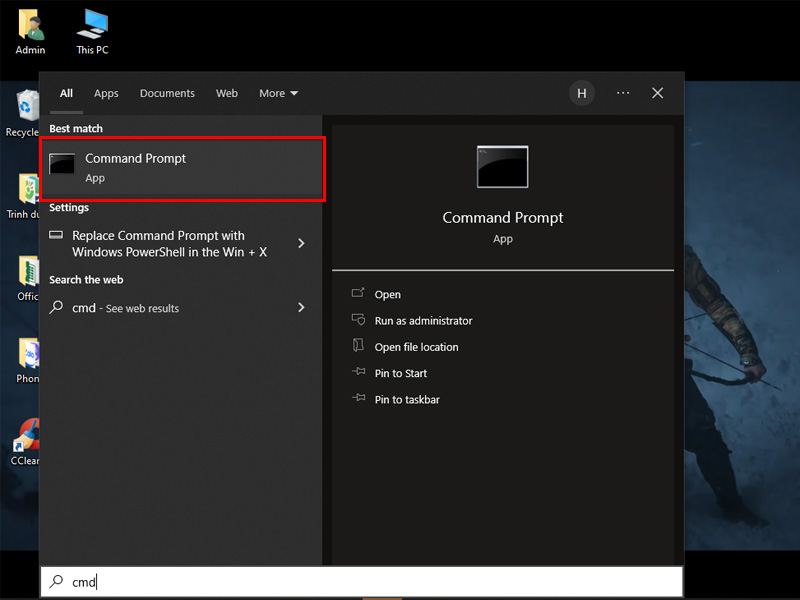
- Sao chép và dán lệnh: powercfg -duplicatescheme e9a42b02-d5df-448d-aa00-03f14749eb61
- Nếu bạn đang mở cửa sổ Power Option, hãy đóng và mở lại để tính năng này xuất hiện trên tùy chọn.
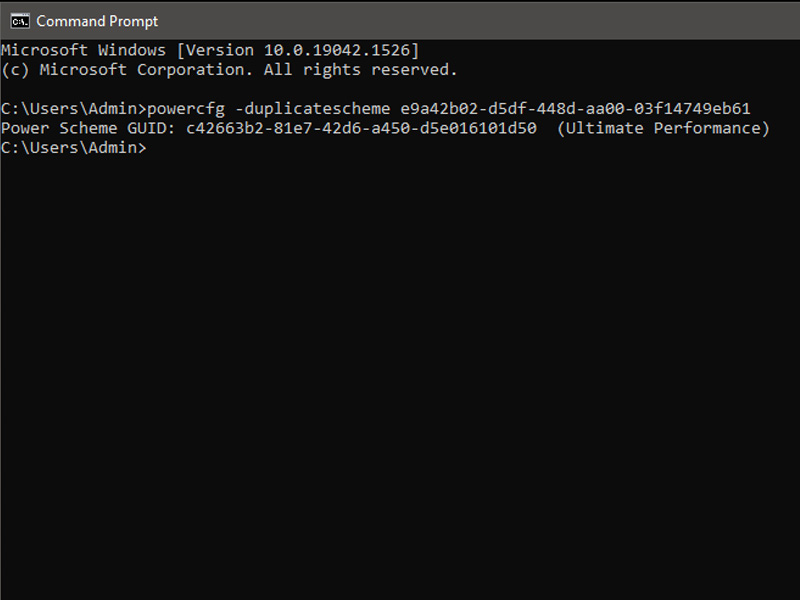
- Nếu không muốn sử dụng Ultimate Performance, hãy nhấp vào liên kết Change Plan Settings và chọn “Delete This Plan” để xóa hoàn toàn.
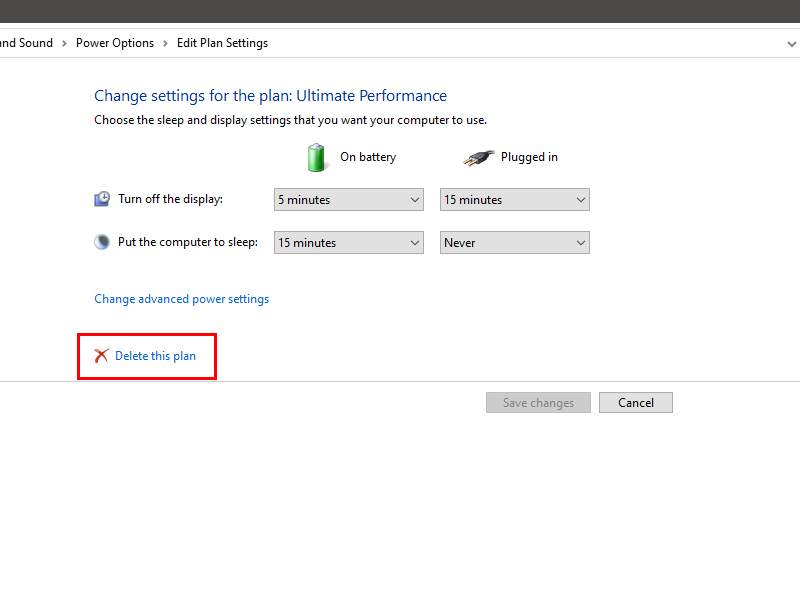
3. Tổng kết
Đó là một số các thông tin về tính năng mới Ultimate Performance dành cho những bạn muốn cải thiện tốc độ và hiệu suất hoạt động phần cứng của máy. Chúc bạn thao tác thành công! Cám ơn bạn đã xem bài viết.