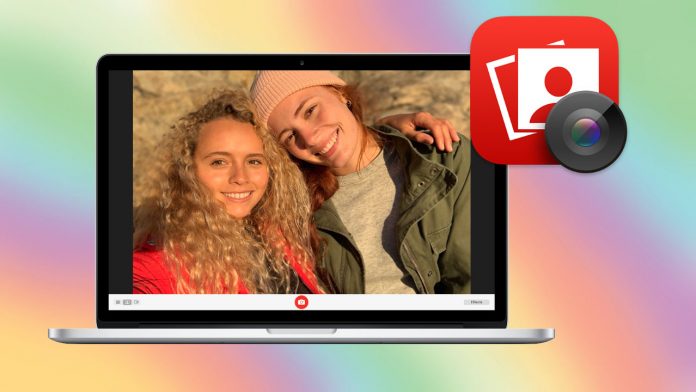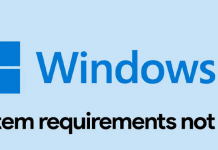Việc chụp hình bằng MacBook đang dần trở thành xu hướng trong những năm trở lại đây. Với sự hỗ trợ của Apple Photo Booth và camera tuyệt vời vô cùng sắc nét có sẵn trên MacBook, thì việc bắt “trend” này của bạn không có gì là khó. Hãy cùng nghiên cứu cách chụp hình trên MacBook nhé!
Cách chụp hình trên MacBook
1. Cách chụp hình bằng camera có sẵn trên Mac
Bước 1: Trên thanh Dock, bạn hãy nhấn chọn vào Finder.

Bước 2: Bạn hãy chọn vào Ứng dụng > Sau đó click đúp vào ứng dụng Photo Booth.

Bước 3: Hãy click vào biểu tượng Camera ở dưới để chụp ảnh.

2. Cách dùng hiệu ứng cho ảnh trong Photo Booth
Bạn đang ở trong màn hình camera, hãy click vào nút Hiệu ứng ở góc dưới bên phải. Màn hình sẽ hiện lên bản xem trước và danh sách các hiệu ứng. Dùng phím mũi tên trên bàn phím để xem nhiều mẫu hơn và khi tìm được mẫu hiệu ứng ưng ý, bạn chỉ cần click nút chụp.

Ngoài ra, Apple còn cho ra mắt tính năng chụp 4 ảnh trên MacBook. Để sử dụng tính năng này, bạn chỉ cần Click vào nút 4 ô vuông ở góc dưới bên trái, rồi click nút chụp. Sau đó, Photo Booth sẽ chụp hình của bạn 4 lần, ghép 4 ảnh lại với nhau và lưu lại.

3. Cách lật ảnh trong Photo Booth
Theo mặc định thì ảnh bạn chụp bằng Photo Booth sẽ bị lật lại. Bạn có thể thay đổi chiều ảnh trước hoặc sau khi chụp bằng cách sau:
Để tắt tự động lật ảnh: Chọn vào tab Sửa trên thanh công cụ, rồi click tiếp vào Tự động Lật Các mục Mới. Từ giờ hệ thống sẽ không tự động lật chiều ảnh vừa chụp của bạn nữa.

Để lật lại ảnh đã chụp: Bạn chọn ảnh trong danh sách hàng ở dưới, rồi click vào tab Sửa > Chọn Lật Ảnh.

4. Cách tắt nháy màn hình
Bạn có thể tắt tạm thời tính năng nháy màn hình bằng cách vừa click vào nút camera đỏ vừa nhấn giữ phím Shift.

Còn nếu bạn muốn tắt hoàn toàn cài đặt này về sau, click vào tab Camera ở thanh công cụ nằm trên cùng cửa sổ, rồi click vào dòng Bật Nháy Màn hình.

Ngoài ra, vừa click nút camera vừa nhấn giữ cả phím Option và Shift thì bạn sẽ tắt được cả đếm ngược lẫn nháy.

5. Chia sẻ những ảnh đã chụp trong Photo Booth
Chọn ảnh mà bạn muốn chia sẻ > Sau đó click vào biểu tượng chia sẻ. Tiếp đó, bạn có thể chia sẻ chúng qua AirDrop hoặc thêm vào ứng dụng Photo.

Vậy là mình vừa hướng dẫn cho các bạn cách chụp hình trên MacBook. Nếu như bạn thấy bài viết này hữu ích thì hãy để lại cho mình một share nhé! Cảm ơn bạn đã theo dõi bài viết.