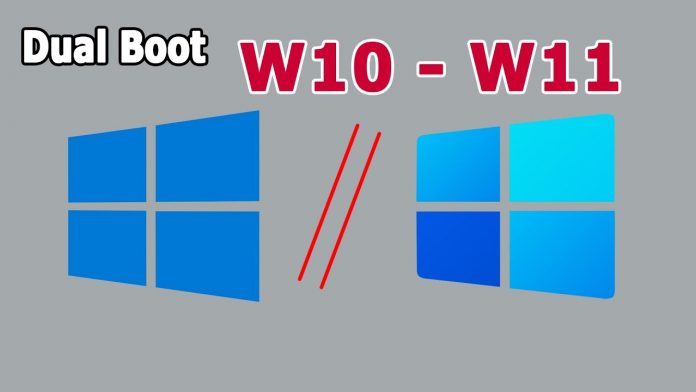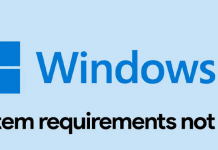Bạn muốn thử win 11 nhưng còn e ngại? Bạn phân vân không biết liệu có thể chạy đồng thời cả 2 phiên bản win 10 và 11? Bài viết sau đây sẽ hướng dẫn bạn thực hiện điều đó.
1. Cài đặt Win 10
Bước đầu tiên để sử dụng đồng thời 2 hệ điều hành là phải sở hữu Win 10 trên PC, nếu máy của bạn đang chạy Windows 10, hãy bỏ qua bước tiếp theo của hướng dẫn này.
2. Phân vùng Win 11
Khi bạn đã cài đặt và chạy Windows 10 trên máy tính của mình, bước tiếp theo bạn phải chuẩn bị một phân vùng cho Windows 11. Có hai cách để làm điều đó:
- Thu nhỏ phân vùng Windows 10 của bạn, nếu ổ đĩa chứa nó đủ lớn để chứa cả hai hệ điều hành
- Nếu ổ đĩa đó không có dung lượng đủ lớn bạn cần một phân vùng hoặc ổ đĩa khác có đủ dung lượng trống để cài đặt Windows 11.
Thu nhỏ phân vùng Windows 10 của bạn
Nếu bạn muốn sử dụng cùng phân vùng đã cài đặt Windows 10, bạn cần thu nhỏ phân vùng đó để có đủ dung lượng tạo phân vùng mới cho Windows 11.
Bước 1: Click chuột phải vào Start và chọn Disk Management từ menu của Win 10 -> nhấp chuột phải vào phân vùng win 10 -> chọn Shrink Volume.

Bước 2: Trong hộp thoại Shrink C: Hãy nhập dung lượng mà bạn muốn thu nhỏ phân vùng Windows 10. Đảm bảo rằng bạn chọn một giá trị đủ lớn để có thể chứa Windows 11, yêu cầu ít nhất 64GB (65.536MB) dung lượng trống. Sau khi hoàn tất, nhấn nút Shrink.

Bước 3: Sau khi hoàn tất việc thu nhỏ, đã đến lúc tạo phân vùng mới cho Windows 11. Nhấp chuột phải vào Unallocated -> chọn New Simple Volume.

Sau đó bạn làm theo bảng hướng dẫn và khi đến bảng Format Partition hãy chọn NTFS.

Sau khi hoàn thành bạn đã tạo thành công phân vùng cho Win 11 trong cùng ổ đĩa với Win 10.
Chọn một ổ đĩa khác hoặc phân vùng trống khác trên PC
Ngoài trường hợp cài cùng ổ đĩa, bạn cũng có thể cài Win 11 ở một ổ đĩa khác. Trong trường hợp này, hãy đảm bảo rằng bạn không để bất kỳ dữ liệu nào trên ổ đĩa đó. Hãy di chuyển các file bạn muốn giữ sang một ổ đĩa khác trước khi cài đặt Windows 11, nếu không bạn có nguy cơ mất chúng.
3. Cài Win 11
Bước tiếp theo là bạn hãy cài Win 11 cho máy tính của bạn. Nếu bạn chưa biết cách cài hãy tham khảo bài viết Cách cập nhật Windows 11 chính thức trên máy tính này nhé!
4. Chạy đồng thời Win 10 và Win 11

Khi bạn hoàn tất cài đặt Windows 11, máy tính của bạn đã sẵn sàng để khởi động đồng thời. Bất cứ khi nào khởi động hoặc khởi động lại PC, bạn sẽ được hỏi muốn khởi động vào hệ điều hành nào: Windows 10 hoặc Windows 11.
5. Cài đặt bổ sung: Cài đặt hệ điều hành mặc định cho dual boot
Cuối cùng, sau khi chạy đồng thời cả 2 hệ điều hành, bạn cần một bước vô cùng quan trọng đó là chọn hệ điều hành mặc định.
Đó là bởi vì, sau 30 giây khởi động, nếu bạn không chọn hệ điều hành máy tính sẽ tự động khởi động hệ điều hành mặc định. Để cài đặt điều này bạn có thế làm theo các bước sau:

Bước 1: Chọn System Configuration -> chọn tab Boot -> Chọn 1 trong 2 hệ điều hành -> Chọn Set as default.

Bước 2: Để thay đổi thời gian hiển thị của màn hình chọn hệ điều hành khởi động, bạn chỉ cần điền thời gian mong muốn trong ô Time out.

Bước 3: Khi đã hoàn thành bạn chọn OK và tắt System Configuration. Cuối cùng bạn khởi động lại máy để hoàn thành cài đặt.
Lời kết
Trên đây là tất cả các bước để bạn có thể chạy đồng thời 2 hệ điều hành Win 10 và Win 11. Chúc bạn cài đặt thành công. Cám ơn bạn đã xem bài viết.