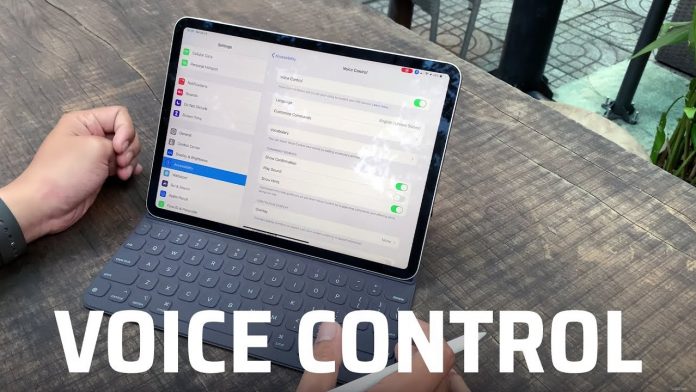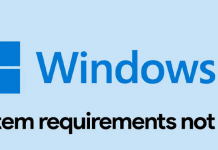Đã bao giờ bạn sử dụng giọng nói của mình để thực hiện các thao tác trên MacBook hay chưa? Tính năng tuyệt vời này được Apple tích hợp cho các thiết bị có hệ điều hành MacOS Catalina trở về sau. Hãy cùng tìm hiểu tính năng Voice Control trên MacBook nhé!
Tại bạn nên sử dụng Voice Control?
Voice Control cho phép bạn điều khiển mọi thao tác trên màn hình MacBook thông qua giọng nói. Đây là một tính năng tuyệt vời cho những người gặp khó khăn khi sử dụng thiết bị bằng phương pháp nhập liệu truyền thống. Voice Control cho phép người dùng có thể khởi chạy các ứng dụng, thực hiện cuộc gọi, nhắn tin và nhiều tính năng tiện ích khác. Ngoài ra, bạn cũng có thể sử dụng cùng với Siri và Voice Assistant (Trợ lý giọng nói). Tuy nhiên, tính năng này chưa có khả năng phân biệt giọng nói và thực hiện bất kỳ mệnh lệnh mà Microphone thu được. Do đó, bạn nên sử dụng Voice Control khi ở trong không gian kín và riêng tư để mang lại trải nghiệm tốt nhất.

Cách bật Voice Control trên MacBook
Bước 1: Bạn hãy chọn vào biểu tượng Apple ở góc trái màn hình > System Preferences.

Bước 2: Chọn Accessibility > Voice Control

Bước 3: Tích vào Enable Voice Control để bật tính năng Voice Control trên MacBook.

Bước 4: Chọn vào Language > Add Language bạn muốn sử dụng. Tuy nhiên, mình khuyên các bạn nên sử dụng tiếng Anh vì trình nhận diện tiếng Việt trên MacOS chưa được hoàn thiện tốt.

Bước 5: Tích vào Show hints để gợi ý lệnh khi sử dụng (lưu ý chỉ có MacOS BigSur mới có mục này) > Chọn vào Play sound when command is recognized nếu bạn muốn phát ra âm thanh khi thiết bị nhận lệnh.

Bước 6: Chọn Commands để xem các câu lệnh mà MacBook có thể thực hiện được > Bạn có thể click vào ô màu xanh để bỏ bớt câu lệnh hoặc nhấn vào biểu tượng dấu cộng để thêm lệnh > Done.

Bước 7: Chọn mục Vocabulary để điều chỉnh từ vựng > Nhấn vào biểu tượng dấu cộng > Nhập từ vựng cần điều chỉnh > Save để hoàn tất.
Lưu ý, nếu bạn chọn ngôn ngữ sử dụng là tiếng Việt thì phần này sẽ được làm mờ và không được phép sử dụng.

Hướng dẫn sử dụng Voice Control
Bước 1: Sau khi kích hoạt tính năng thành công, biểu tượng Micro sẽ xuất hiện và sẵn sàng nhận lệnh từ bạn.

Bước 2: Bạn hãy nói “Open Commands” để bật bảng hiển thị lệnh > Bạn có thể xem các câu lệnh có sẵn và ra mệnh lệnh cho hệ điều hành.
Tạm kết

Như vậy là mình đã vừa hướng dẫn các bạn cách kích hoạt và sử dụng Voice Control trên MacBook cực đơn giản. Hãy trải nghiệm ngay tính năng tiện ích này nhé!