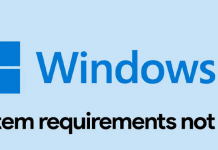Bạn đã bao giờ phải loay hoay tìm kiếm một công cụ hoặc tính năng nào đó trong máy tính do không biết vị trí chính xác của nó chưa? Đừng lo, với chế độ God Mode, bạn sẽ dễ dàng thao tác chỉ với một cú click chuột. Hãy cùng tìm hiểu God Mode là gì và cách kích hoạt chế độ này trong bài viết sau nhé!
1. God Mode là gì? Lợi ích khi sử dụng
God Mode còn có tên gọi khác là: Shortcut Windows Master Control Panel, tức là lối tắt của bảng điều khiển chính trong Windows.

Đây là một thư mục đặc biệt, cho phép bạn truy cập cùng lúc tới trên 200 công cụ khác nhau – vốn được giấu trong Control Panel và không được hiển thị trên Windows. Tất cả các thư mục này đều được hiển thị trong cùng một cửa sổ nên rất trực quan và dễ tìm kiếm.
Với chế độ này, bạn có thể mở nhiều công cụ như: Trình chống phân mảnh ổ đĩa, format lại ổ cứng, truy cập Device Manager để tùy chỉnh chuột, bàn phím, thay đổi cài đặt màn hình, khắc phục sự cố Troubleshooting, thêm thiết bị bluetooth,… và vô vàn công cụ khác nữa.
Nhìn chung, chế độ God Mode sẽ mang tới cho người dùng những lợi ích như sau:
- Khám phá tất tần tật công cụ của Windows mà không cần phải nhớ tên chính xác hoặc truy cập thông qua Control Panel và Menu Start.
- Dễ dàng tìm kiếm, sử dụng các công cụ bởi nó đã được hiển thị trong cùng một cửa sổ.
- Tự do lựa chọn, kích hoạt các tính năng khác nhau.
Ví dụ: Nếu muốn thay đổi ngày/giờ trên máy tính, bạn chỉ cần mở God Mode ra và chọn “Set the time and date”, thay vì phải vào Control Panel để thay đổi. Các thao tác trong God Mode sẽ đơn giản hơn và giúp tiết kiệm thời gian hơn.
2. Cách kích hoạt God Mode trong Windows 10 và 11
Để kích hoạt God Mode Win 10 và 11, bạn chỉ cần làm theo 3 bước sau:
Bước 1: Tại màn hình Desktop, bạn di chuột tới một khoảng trống rồi nhấn chuột phải. Sau đó, chọn mục New > Folder để tạo một thư mục mới.

Bước 2: Đổi tên thư mục mới đã tạo thành đoạn code sau:
GodMode.{ED7BA470-8E54-465E-825C-99712043E01C}

Bước 3: Bạn chọn thư mục vừa đổi tên rồi nhấn Enter. Lúc này, thư mục sẽ trở thành file danh sách của các công cụ có trong máy tính.

Trong trường hợp bạn cần sử dụng tới một công cụ nào đó thường xuyên, thì có thể kéo biểu tượng ra ngoài màn hình Desktop để tạo shortcut và truy cập nhanh hơn.
Ngoài ra, nếu bạn muốn cố định thư mục God Mode trên thanh Start để tiện cho việc truy cập, thì hãy di chuyển chuột tới thư mục này > Nhấn chuột phải > Pin to Start.
3. Hướng dẫn kích hoạt God Mode trong Windows 7 và 8
Tương tự như Windows 10 và 11, cách kích hoạt God Mode trong Windows 7 và 8 cũng diễn ra trong các bước dưới đây:
Bước 1: Tạo thư mục mới bằng cách nhấn chuột phải > New > Folder trên màn hình Desktop.

Bước 2: Đổi tên thư mục đã tạo thành:
GodMode {ED7BA470-8E54-465E-825C-99712043E01C}, sau đó nhấn Enter.
Bước 3: Biểu tượng God Mode sẽ xuất hiện. Khi bạn truy cập vào thư mục này thì sẽ thấy có tới 250 công cụ xuất hiện cùng một lúc.

4. Cần lưu ý gì khi kích hoạt God Mode?
Khi kích hoạt God Mode Windows, bạn cần lưu ý tới những điều sau:
- Bạn chỉ có thể kích hoạt chế độ God Mode ở các hệ điều hành Windows 7, 8, 10, 11. Windows XP sẽ không có chế độ này.
- Chữ “GodMode” trong tên thư mục có thể tùy chỉnh thành tên mà bạn muốn nếu mã code phía sau vẫn giữ nguyên.
- Khi God Mode được kích hoạt thành công, thì biểu tượng của thư mục sẽ thay đổi thành biểu tượng khá giống với Control Panel.
- God Mode Windows là thư mục dựa trên GUID nên nó vẫn có khả năng bị ảnh hưởng bởi worm máy tính, virus, trojan, mã độc,… Chúng có thể tạo thư mục ẩn trên God Mode và sẽ trở thành mối đe dọa nếu bạn chẳng may nhấn vào. Vì vậy, để hạn chế rủi ro, bạn nên cài đặt và bật phần mềm diệt virus thường xuyên.
- God Mode rất mạnh và có thể thực hiện nhiều tác vụ quan trọng như: tạo người dùng (user mới), kích hoạt quản trị viên trên hệ điều hành, tạo bản sao lưu Windows,… Vì vậy, bạn nên cẩn thận khi sử dụng chế độ này, không nên để hacker nắm được thông tin để tránh bị lộ dữ liệu.
Lời kết
Hi vọng rằng bài viết trên đã giúp bạn hiểu hơn về God Mode và nắm rõ các bước để kích hoạt. Chúc bạn thực hiện thành công và có thể tận dụng được chế độ mạnh mẽ, đầy tiện lợi này. Cám ơn bạn đã xem bài viết.