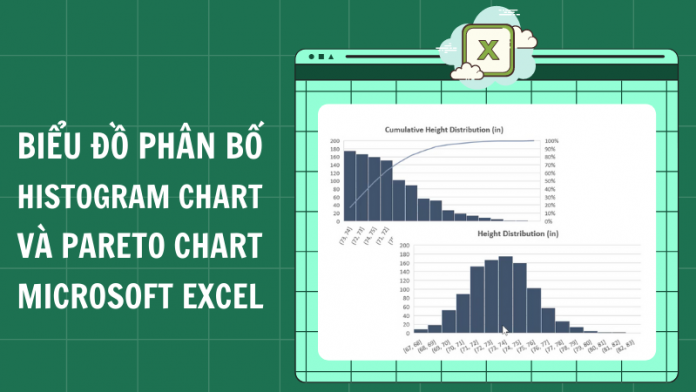Bạn đã bao giờ thử sử dụng biểu đồ phân bố trong Excel hay còn gọi là biểu đồ Histograms và biểu đồ Pareto chưa? Nếu chưa thì hãy chúng mình tìm hiểu ứng dụng của biểu đồ này trong việc trực quan hóa dữ liệu ngay nhé.
1. Khái niệm
Histograms là biểu đồ thể hiện tần suất dạng cột. Pareto là biểu đồ gồm các cột và các đường thẳng, trong đó các giá trị được biểu diễn bằng cột thì sắp xếp theo thứ tự giảm dần, còn các giá trị tổng tích lũy được biểu diễn bằng đường thẳng.
Histograms và Pareto là hai biểu đồ giúp chúng ta thể hiện được sự phân bổ của dữ liệu.
Ví dụ: Chúng ta sẽ dùng biểu đồ Histograms và biểu đồ Pareto trong một số trường hợp như sau:
- Phổ điểm test của các học viên trong lớp
- Phân bổ lượng truy cập theo độ tuổi
- Phân bổ Doanh thu theo sản phẩm

Lưu ý: Khi sử dụng biểu đồ Histograms và biểu đồ Pareto thì các bạn cần nhớ 2 điều sau đây:
- Điều chỉnh phần bin size để tùy chỉnh khoảng giá trị của các nhóm.
- Sử dụng biểu đồ Pareto để thể hiện ảnh hưởng lũy kế của các nhóm.

2. Bài tập ứng dụng
Ví dụ chúng ta có bảng dữ liệu về độ tuổi các nhân viên như sau:

Bây giờ nếu muốn biết sự phân bổ về tuổi của các nhân viên này thì biểu đồ Histograms và biểu đồ Pareto là phù hợp nhất.
Sử dụng biểu đồ Histograms thể hiện sự phân bố theo độ tuổi
Chọn toàn bộ cột độ tuổi tức là cột B. Nếu danh sách quá dài thì ta không nên kéo chuột để chọn thủ công, mà chỉ cần bấm vào ô đầu tiên của cột B rồi bấm tổ hợp phím tắt Excel là Ctrl + Shift + mũi tên xuống là chọn được nhé.
Tiếp theo, bạn vào thẻ Insert > chọn biểu tượng Insert Statistic Chart trong nhóm công cụ Charts thì sẽ thấy dạng biểu đồ Histogram

Sau đó bạn sẽ thấy một biểu đồ phân bố được vẽ theo khoảng tuổi như sau:

Đừng quên đặt tên biểu đồ để dễ phân biệt được đây là biểu đồ thể hiện điều gì.
Có một vấn đề quan trọng khi sử dụng biểu đồ này là thiết lập khoảng phân bố. Nhấp chuột phải vào phần khoảng tuổi mà Excel đã tự động nhận diện để vẽ biểu đồ > chọn Format Axis.

Tiếp theo, bạn để khoảng cách độ tuổi trong mục Bin width tùy theo nhu cầu sử dụng. Trong ví dụ này mình sẽ để là 3 tuổi và biểu đồ sẽ thay đổi như sau:

Nếu bạn muốn con số dễ nhìn hơn thì chúng ta có thể làm tròn số về mặt hiển thị ở cột B trong bảng dữ liệu ban đầu. Các bạn chỉ cần chọn cả cột B rồi vào thẻ Home, chọn biểu tượng của công cụ Decrease Decimal.

Kết quả sẽ như sau:

Nếu muốn thiết lập số khoảng phân bố thì bạn điều chỉnh Number of bins trong Format Axis

Bạn có thể điều chỉnh một số mục về mặt hiển thị ví dụ như Gap Width để giúp biểu đồ trong dễ nhìn hơn

Sử dụng biểu đồ Pareto thể hiện sự phân bố theo độ tuổi
Biểu đồ Pareto trong Excel nằm cùng nhóm với biểu đồ Histogram nên bạn có thể dễ dàng chuyển đổi giữa chúng với nhau. Điều khác biệt của 2 biểu đồ này là Histogram chỉ thể hiện sự phân bố theo độ tuổi, còn Pareto sẽ sắp xếp các khoảng phân bố theo thứ tự giảm dần về số lượng người thuộc nhóm tuổi của khoảng đó.
Để thay đổi dạng biểu đồ thì các bạn nhấp chuột phải vào nó > chọn Change Chart Type

Sau đó bạn chuyển dạng Histogram thông thường sang dạng Pareto > OK

Biểu đồ mà Excel vẽ ra sẽ có dạng:

Đường màu cam trên biểu đồ được gọi là đường tích lũy theo phần trăm. Ví dụ: Cột đầu tiên có tổng số là 6 người thì chiếm khoảng bao nhiêu % trên tổng số sẽ được thể hiện qua đường này. Đường tích lũy này cứ tiếp tục đi lên cho đến khi đủ 100%.
Nếu biểu đồ của bạn không hiển thị phần trăm thì bạn có thể bật chế độ hiển thị Primary Horizontal lên để phần trăm hiện lên nhé.

Lời kết
Hi vọng bài viết trên đã giúp bạn nắm được kiến thức cơ bản về biểu đồ phân bố Histograms và Pareto trong Excel. Trong thực tế, chúng ta sẽ sử dụng biểu đồ Histograms phổ biến hơn biểu đồ Pareto vì có tính ứng dụng cao hơn. Chúc bạn thành công! Cám ơn bạn đã xem bài viết.