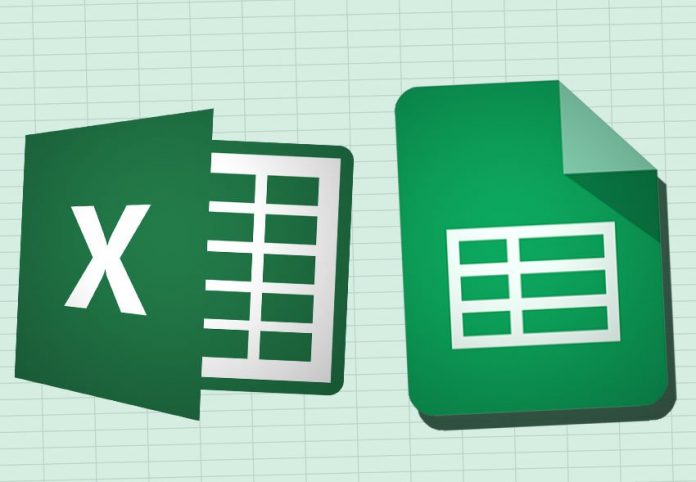Excel là phần mềm cung cấp rất nhiều chức năng hữu ích cho công việc văn phòng. Tuy nhiên, cùng sử dụng Excel lại có người làm việc rất nhanh, có người thì loay hoay mãi chưa xong việc. Nếu bạn cũng đang gặp khó khăn, mất nhiều thời gian khi làm việc với Excel thì bài viết này là dành cho bạn. Bài viết sau đây sẽ chỉ sẻ 4 mẹo Excel giúp bạn tăng gấp đôi tốc độ làm việc. Cùng khám phá nhé.
1. Phân tách dữ liệu nhanh
Thủ thuật Excel đầu tiên mà mình chia sẻ đến bạn cách chia dãy dữ liệu bị ngăn cách bởi dấu phân tách (dấu phẩy, dấu gạch ngang, khoảng trắng,…) từ 1 cột vào các cột khác nhau.
Bước 1: Bạn chọn dữ liệu cần phân tách.

Bước 2: Vào thẻ Data, ở nhóm Data Tools, bạn nhấp vào Text to Columns.

Bước 3: Hộp thoại Convert Text to Columns Wizard hiện lên:
- Delimited: Chia cột theo các ký tự ngăn cách (dấu câu) giữa 2 phần dữ liệu như dấu phẩy, dấu gạch ngang, khoảng trắng,..
- Fixed width: Chia cột theo chiều rộng của dữ liệu.
Tích vào ô Delimited > Nhấn Next.

Bước 4: Chọn điều kiện tách trong mục Delimiters.
Trong đó:
- Tab: Dữ liệu được phân tách bằng một khoảng trắng lớn.
- Semicolon: Dữ liệu được phân tách bằng dấu chấm phẩy.
- Comma: Dữ liệu được phân tách bằng dấu phẩy.
- Space: Dữ liệu được phân tách bằng khoảng trắng (Space).
- Other: Dữ liệu được phân tách bằng một ký tự khác mà bạn có thể tùy chỉnh.
Ở đây mình sẽ tích chọn Comma, bạn có thể xem trước định dạng sẽ hiển thị ở phần Data Preview bên dưới.

Bước 5: Bạn nhấp vào nút Finish để dữ liệu được chia vào các cột.

2. Sử dụng Flash Fill
Flash Fill là tính năng tự động điền dữ liệu của bạn khi Excel cảm nhận được một mẫu: bạn cần thao tác điền dữ liệu trên trang tính trước. Thủ thuật Excel này có tính ứng dụng cao vì thao thác thực hiện rất đơn giản, nhanh, tiện.
Ví dụ: bạn có thể sử dụng Flash Fill để tách họ và tên khỏi một cột hoặc kết hợp họ và tên từ hai cột khác nhau.
Bước 1: Điền dữ liệu cho dòng đầu tiên

Bước 2: Di chuyển xuống ô bên dưới
Bước 3: Ở thẻ Home, vào mục Fill chọn Flash Fill hoặc nhấn tổ hợp phím tắt Ctrl + E hoặc Command + E

Excel đã cảm nhận mẫu bạn đã cung cấp trong ô B2 và điền vào các ô bên dưới. Làm tương tự với cột C.

3. Phím tắt tự động căn chỉnh hàng và cột
Trong số những thủ thuật Excel được tìm kiếm nhiều nhất thì không thể không kể đến các phím tắt. Dưới đây là 2 tổ hợp phím tắt để căn chỉnh hàng và cột cho vừa với chiều dài, chiều rộng của nội dung trên trang tính.
Ví dụ: Bạn có một bảng có các hàng, cột nhỏ hẹp làm che mất dữ liệu.
Bước 1: Nhấp chuột vào một ô bất kỳ trong bảng dữ liệu sau đó nhấn phím tắt Ctrl + A hoặc Command + A

Bước 2: Nhấn tổ hợp phím tắt Alt + H + O + A để tự động điều chỉnh chiều cao hàng.

Bước 3: Nhấn tổ hợp phím tắt Alt + H + O + I để tự động điều chỉnh chiều rộng cột.

Kết quả như hình dưới đây:

4. Format Painter
Sử dụng Format Painter để nhanh chóng áp dụng cùng một định dạng, chẳng hạn như màu sắc, kiểu phông chữ và kích cỡ hoặc kiểu đường viền cho nhiều phần văn bản hoặc đồ họa. Với Format Painter, bạn có thể sao chép tất cả định dạng từ một đối tượng và áp dụng nó cho một đối tượng khác trong Excel — gọi chung đó là sao chép và dán để định dạng.
Bước 1: Chọn ô chứa văn bản hoặc đồ họa có định dạng mà bạn muốn sao chép

Bước 2: Trên thẻ Home, chọn nút Format Painter trong nhóm Clipboard
Bước 3: Con trỏ thay đổi thành biểu tượng cọ vẽ. Sử dụng biểu tượng cọ vẽ để tô lên vùng chọn văn bản hoặc đồ họa cần áp dụng định dạng. Tác vụ này chỉ hoạt động một lần.

Kết quả như hình dưới đây:

Lưu ý: Để thay đổi định dạng của nhiều lựa chọn trong tài liệu của bạn, trước tiên bạn phải bấm đúp vào nút Format Painter.
Bước 4: Để dừng định dạng, nhấn phím ESC.
Lời kết
Hy vọng với 4 mẹo phía trên sẽ giúp bạn tiết kiệm được nhiều thời gian khi sử dụng Excel. Cám ơn bạn đã xem bài viết.