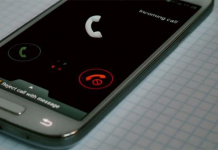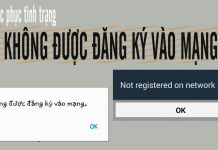Đối với các bạn học sinh, sinh viên hay kể cả nhân viên văn phòng việc học tập và làm việc online diễn ra mỗi ngày, nếu như chẳng may trong một buổi học, buổi họp online mà Webcam máy tính lại bị hư và không hoạt động được.
Vậy thì bài viết dưới đây sẽ hướng dẫn bạn cách “chữa cháy” trong trường hợp đó bằng cách kết nối Camera trên điện thoại trở thành Webcam máy tính cực đơn giản và nhanh chóng.
Những ưu điểm khi sử dụng điện thoại thay thế Webcam máy tính
Ngoài việc Webcam của máy tính bất chợt không hoạt động thì với những lúc bình thường bạn cũng có thể kết nối Camera điện thoại thay thế cho Webcam với những tiện ích thú vị như:
- Độ phân giải cao hơn Webcam máy tính thông thường, cho ra chất lượng hình ảnh rõ ràng hơn.
- Dễ dàng di chuyển mọi góc quay linh động hơn.
- Kết nối nhanh chóng thông qua App dành cho Webcam
Làm thế nào để kết nối điện thoại thành Webcam máy tính bằng Wifi?
Để có thể kết nối camera điện thoại thay thế Webcam máy tính thông qua Wifi, các bạn hãy thực hiện theo các bước dưới đây:
Bước 1: Tải ứng dụng Droidcam trên điện thoại.

Bước 2: Sau đó, tiếp tục tải Droidcam trên máy tính, laptop bằng cách truy cập Droidcam.

Bước 3: Tiếp đến bạn hãy cài đặt ứng dụng Droidcam trên máy tính và nhấn Finish để hoàn tất cài đặt.

Bước 4: Sau đó, bạn hãy khởi động App Droidcam trên cả máy tính và điện thoại. Đảm bảo cả hai thiết bị đều kết nối cùng Wifi. Lúc này trên điện thoại sẽ hiển thị: Wifi IP và Port. Và hãy nhập hai thống số đó lên Droidcam trên máy tính nhé. Tiếp đến, hãy nhấn Start trên máy tính.

Cách biến Camera điện thoại thành Webcam máy tính, laptop bằng dây cáp USB
Tương tự như với cách kết nối thông qua Wifi, bạn cũng có thể chọn cách kết nối bằng dây cáp USB để có đường truyền ổn định nhất có thể. Hãy thực hiện theo các bước dưới đây để kết nối ngay nhé:
Bước 1: Hãy tải ứng dụng Camo trên điện thoại

Bước 2: Thực hiện tải phần mềm Camo về cho máy tính, PC.

Bước 3: Sau khi cài đặt thành công. Bạn hãy khởi động ứng dụng trên cả 2 thiết bị.

Bước 4: Tiếp đến, bạn hãy dùng dây cáp USB để kết nối điện thoại và máy tính. Sau đó cho phép quyền truy cập là bạn đã có thể sử dụng điện thoại như một Webcam để làm việc rồi nhé.

Tạm kết
Qua bài viết trên, bạn đã có thể biết thêm một thủ thuật vô cùng thú vị khi biến chiếc điện thoại thành một chiếc Webcam cho máy tính cực kỳ đơn giản và nhanh chóng. Chúc các bạn thực hiện thành công!