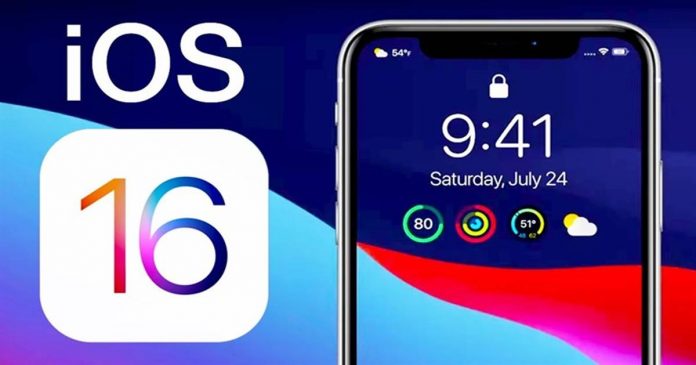iOS 16 sẽ được phát hành trong tháng này, bao gồm một số cập nhật lớn cho iPhone, như màn hình khóa được thiết kế lại với các widget được tùy biến nhiều hơn, cũng như khả năng hủy và chỉnh sửa tin nhắn văn bản để giúp tránh những sai lầm ngớ ngẩn.
Tuy nhiên, những tính năng này chỉ là bước khởi đầu. Bạn chắc chắn sẽ rất hào hứng khi biết rằng có một số tính năng ẩn mới của iOS 16 có thể thay đổi hoàn toàn cách bạn sử dụng iPhone của mình.

Ghép nối Nintendo Switch Joy-Cons với iPhone của bạn
Apple từ lâu đã cho phép người dùng ghép nối các tay cầm chơi game của bên thứ ba, như DualSense của Sony và Xbox Core của PS5 với iPhone và iPad để chơi các tựa game như thư viện Apple Arcade, Minecraft và Call of Duty một cách thoải mái hơn. Và trên iOS 16, bạn có thể thêm một tay cầm chơi game khác vào danh sách đó.

Nếu bạn sở hữu Nintendo Switch, giờ đây bạn có thể ghép nối phụ kiện này với iPhone chạy iOS 16. Những gì bạn cần làm là giữ nút ghép nối nhỏ màu đen trên Joy-Con, cho đến khi đèn xanh bắt đầu chạy qua lại. Điều này có nghĩa là thiết bị đang ở chế độ ghép nối. Tiếp theo, mở iPhone của bạn và đi tới Cài đặt > Bluetooth và chọn Joy-Con từ danh sách. Lặp lại bước này với Joy-Con khác.
Album bị ẩn và đã xóa gần đây hiện được bảo vệ bằng mật khẩu

Album ẩn trong ứng dụng Photos sẽ không bị ẩn để bạn có thể dễ dàng tìm thấy nó, nhưng điều này có thể vô tình có thể khiến bạn bị rò rỉ dữ liệu cá nhân nhạy cảm của mình. Mặc dù Apple có tùy chọn đặt Album “ẩn”, nhưng bất kỳ ai có quyền truy cập vào iPhone của bạn đều có thể hiển thị lại và xem mọi thứ bên trong.
Tuy nhiên, điều đó sẽ thay đổi trên iOS 16 khi giờ đây, bạn có thể khóa Album ẩn. Bạn thực sự không cần phải làm bất cứ điều gì để bật tính năng này. Nếu bạn muốn kiểm tra, hãy khởi chạy ứng dụng Photos và chuyển đến tab Album ở cuối màn hình. Nếu cuộn xuống, bạn sẽ thấy một ổ khóa nhỏ bên cạnh các album Đã ẩn và Đã xóa gần đây. Để xem nội dung bên trong, hãy sử dụng Face ID hoặc mật khẩu iPhone của bạn.
Xem và chia sẻ mật khẩu Wi-Fi đã lưu

Apple đã cho phép người dùng iOS chia sẻ mật khẩu Wi-Fi từ lâu nhưng chỉ bằng cách đặt hai thiết bị Apple gần nhau. Và nếu tính năng đó không tự động hoạt động, bạn không thể tìm ra mật khẩu từ cài đặt của mình. Ngoài ra, nếu bạn muốn chia sẻ mật khẩu Wi-Fi đã lưu với người khác, chẳng hạn như người dùng Android hoặc ai đó trên máy tính, bạn phải biết mật khẩu.
Trên iOS 16, Apple đã mang đến một số cải tiến đáng chú ý cho Wi-Fi khi giờ đây bạn có thể xem mật khẩu trên iPhone của mình. Để xem mật khẩu mạng Wi-Fi đã kết nối, hãy nhấn vào phần Mật khẩu, sau đó sử dụng Face ID hoặc nhập mật khẩu iPhone của bạn để xem. Sau đó, bạn có thể nhấn vào Copy để sao chép mật khẩu vào khay nhớ tạm và chia sẻ mật khẩu đó.
Tìm và xóa mọi ảnh, video trùng lặp

Có thể bạn đã lưu cùng một bức ảnh nhiều lần hoặc tải xuống một video nhiều lần và do đó, bạn có các bản sao nằm rải rác trong album ảnh của mình. Có thể điều đó không thành vấn đề nếu iPhone của bạn có nhiều bộ nhớ, còn không thì bạn sẽ phải tìm, xóa từng bản sao để giải phóng dung lượng và điều này giờ đây rất dễ thực hiện trên iOS 16.
Trong Photos > Album, bây giờ bạn sẽ thấy một album Duplicates mới trong Utilities, nơi Apple quét qua tất cả ảnh và hiển thị cho bạn bất kỳ ảnh hoặc video nào bạn đã lưu nhiều lần. Từ đó, bạn có thể xóa bất kỳ ảnh trùng lặp nào hoặc chỉ cần nhấn Merge, và thao tác này sẽ giữ cho ảnh có chất lượng cao nhất (và dữ liệu có liên quan) và sau đó chuyển các ảnh khác vào thùng rác.
Mặc dù có thể bạn sẽ muốn xem qua từng bộ ảnh trùng lặp, nhưng để đảm bảo rằng chúng thực sự là bản sao chính xác chứ không phải ảnh tương tự, bạn cũng có thể nhấn Chọn > Chọn tất cả > Hợp nhất để xóa từng ảnh và video mà Apple cho là sao chép, tất cả cùng một lúc.
Ghim các tab yêu thích của bạn trong Safari

Trước đây, người dùng Mac có thể ghim tab trong Safari trên Mac, nhưng iOS 15 vẫn chưa hỗ trợ tính năng này. Khi cập nhật lên phiên bản iOS 16, người dùng có thể ghim những tab hoặc nhóm tab (Tab Groups) yêu thích của mình.
Trong Safari, nếu bạn nhấn xuống một tab đang mở, bây giờ bạn có tùy chọn để nhấn Ghim Tab. Thao tác này sẽ di chuyển tab đó lên đầu Safari, nơi nó sẽ tồn tại dưới dạng bản xem trước tab nhỏ, được ghim vĩnh viễn ở đó, sau đó bạn có thể nhấn để xem.
Nếu bạn nhấn xuống và bỏ ghim một tab, tab đó sẽ chuyển đến vị trí đầu tiên trong lưới các tab đang mở của bạn.
Theo: CNET