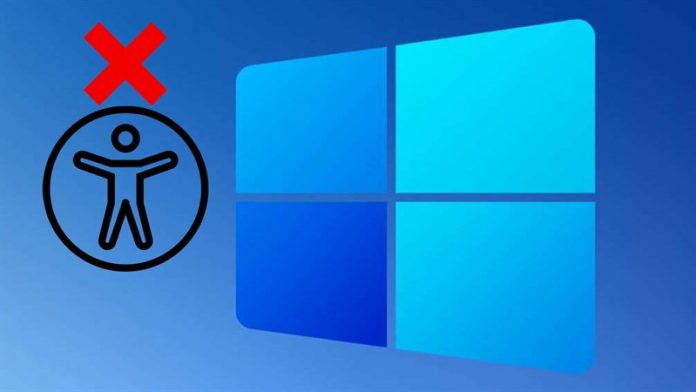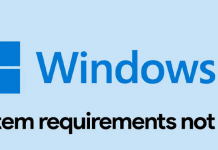Narrator là một tính năng của Windows được phát triển cho những người gặp khó khăn khi làm việc trên máy tính do thị lực bị suy giảm. Narrator sẽ đọc to những thứ trên màn hình như phần tử văn bản và giao diện để người dùng dễ thao tác. Tuy nhiên, nếu không cần sử dụng đến nữa thì đây là cách tắt Narrator trên Windows 11 cho bạn.
1. Sử dụng phím tắt
Narrator có thể được kích hoạt bằng cách sử dụng các phím tắt Win + Ctrl + Enter. Vì vậy, nếu nó đang bật thì bạn hãy nhấn tổ hợp phím Win + Ctrl + Enter một lần nữa nhé. Bạn sẽ nghe thấy “Exiting Narrator” và ứng dụng sẽ tắt. Ngoài ra của sổ Narrator sẽ mở ra bạn có thể tắt nó bằng cách nhấp vào nút Turn off Narrator.

2. Sử dụng Settings
Một cách làm thủ công đó là dùng Settings để tắt Narrator. Các bước làm như sau.
Bước 1: Bạn vào Settings của máy.

Bước 2: Kích chọn Accessibility > Chọn Narrator.

Bước 3: Gạt tắt Narrator đi nhé.

3. Sử dụng Quick Settings
Ngoài 2 cách làm trên bạn còn có thể sử dụng Quick Settings nữa đó. Hãy làm theo mình để thực hiện được nhé.
Bước 1: Nhấn Win + A để mở Quick Settings > Kích chọn Accessibility.

Bước 2: Bạn tắt Narrator đi nhé.

Như vậy, mình đã chia sẻ 3 cách vô hiệu hóa Narrator trên Windows 11. Cảm ơn các bạn đã dành ít thời gian xem bài viết của mình.